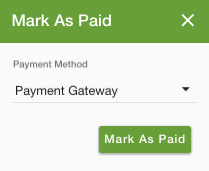- Email:
[email protected]
Phone:
+918010117117
StoreHippo Help Center
StoreHippo Help Center
- Home
- Managing Orders
- Add an order manually
Add an order manually
Mr.Rajiv kumarIf you have any other active channels apart from the website from where you may get manual orders either by phone, emails or in person, such orders can be created manually through Orders > Orders section in the StoreHippo Admin Panel. Orders can also be generated manually if the customer made any mistake in the original order and now wanted it to be updated.
Adding an order manually
To create a manual order, click on Add order button. Clicking on the add new will open the form as shown below.
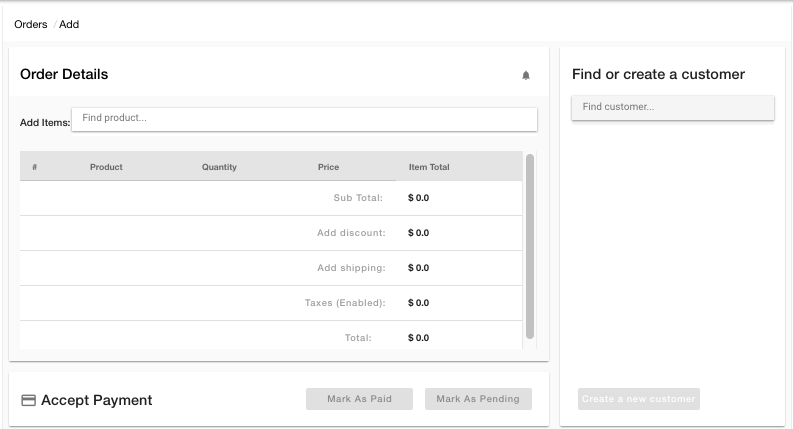 It contains the followings three main sections:
It contains the followings three main sections:- Order details
- Customer details
- Payment
Order details
Order details section covers adding product(s), discounts, shipping, enable/disable taxes. Details of all these are explained below.
Adding an item
You can add the items/products to the new manual order by selecting products from the existing products in the drop-down. You can search products with their name in the search bar and add it to the order. You can also define the quantity and price of the product when it is added to the order.
To remove a product that you've added to the order, click the Remove item icon beside it.
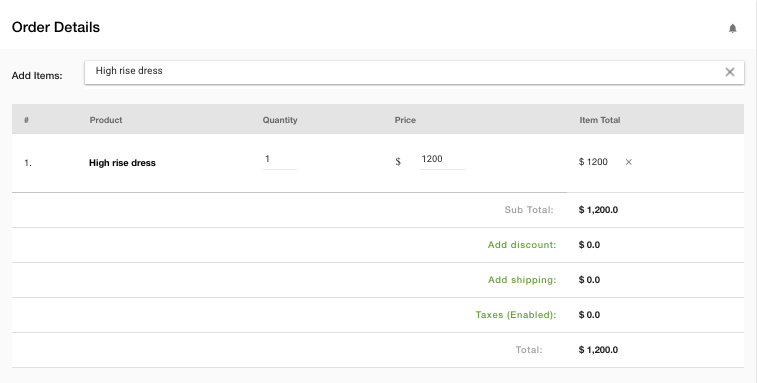
Setting a discount
You can set a flat or a percentage type discount for the entire order by clicking on Add discount. You can also choose to automatically add a discount to the manual order from existing order based discounts of your store.
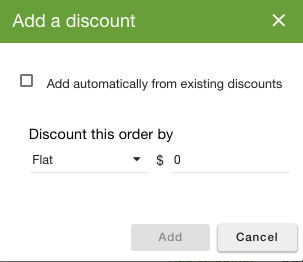
Adding shipping charges
If the order requires shipping, you can set shipping charges by clicking on Add shipping. You can create a custom shipping charge or you can also choose to automatically add shipping charges to the order from the available shipping methods of your store. In the case of automatic mode, shipping charges are applicable only after a shipping address is defined, hence, you first need to add a customer by the process detailed below in the section Adding or removing a customer.
Following are the options available to set shipping charges to a manual order:
Automatic: To use this option and automatically add shipping charges to your order, you first need to add a customer and a shipping address to your order.
Free shipping: You can choose to provide free shipping to the order by selecting this option.
Custom: This option lets you add a custom shipping charge with a custom name.
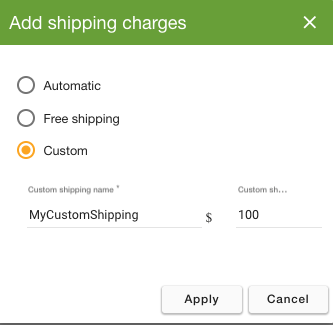
Enable or disable taxes
By default, taxes are enabled for a manual order. To enable or disable the taxes, you can click on Taxes. If the items in your order are taxable, the total tax of the order will be reflected after enabling the tax. Most of the taxes are applicable only after a shipping address is defined, hence, you first need to add a customer to your order to view taxes applicable to your order.
Disabling the notifications
You can also opt to disable the notifications for the manual order by clicking on the 'bell' icon next to Order Details.

Once you have clicked on the bell icon, a popup will open where you can choose which notifications to disable for the order.
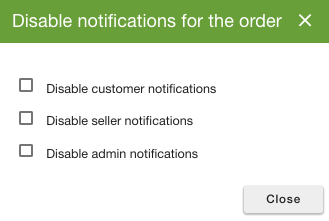
Customer details
This section allows you to add customer for the order. You can either search for the existing customers of your store, or you can also choose to create a new customer. This section is available right next to the window of 'Add a new Order'.

Searching a customer
To add a customer to the order from existing customers of your store, you can search the customers using their email id through the available search bar. To remove or change the customer of the order, click on the Change button beside the Customer Details.
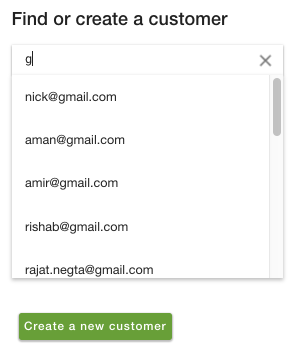
Creating a new customer
To create a new customer, click on Create a new customer which will open a
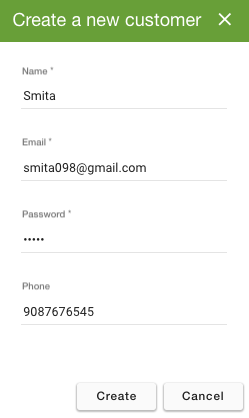
Adding or changing the shipping/billing address
To add or change the shipping address of the order, you first need to add a customer to the order. The form to add or edit the shipping and billing address of the customer is available within the Customer Details section.
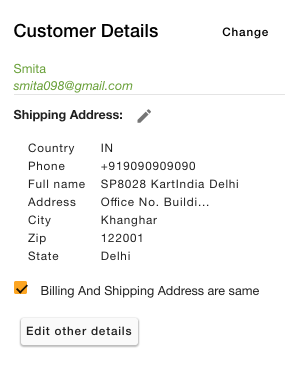
Shipping and billing address of the order is by default set to same; however, if you wish to provide a different billing address, you can uncheck the Billing And Shipping Address are the same checkbox, which will let you add or edit the billing address of the order.
Payment
In this section, you can mark the payment as pending or paid.
Accept payment
By default, the financial status of a manual order is pending. You can opt to mark the order as paid by clicking on Mark as paid in the Accept Payment section. A popup will open which will let you decide the payment method for the order.

Payment method options available to mark your order as paid are:
Payment gateways
Cash on delivery
Offline