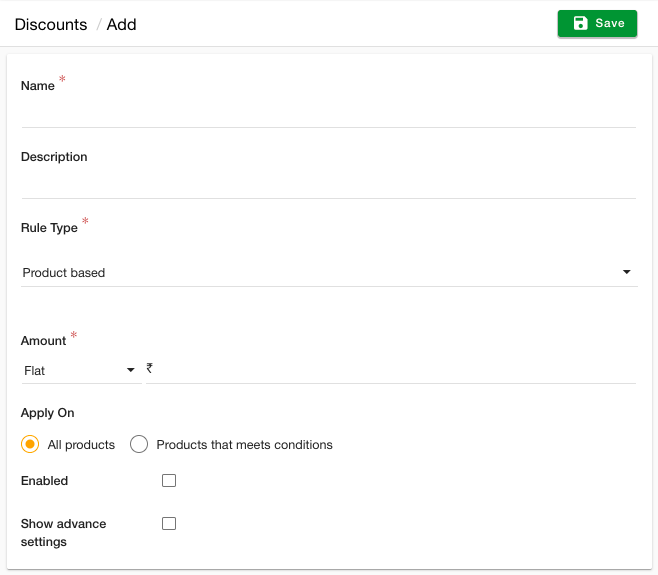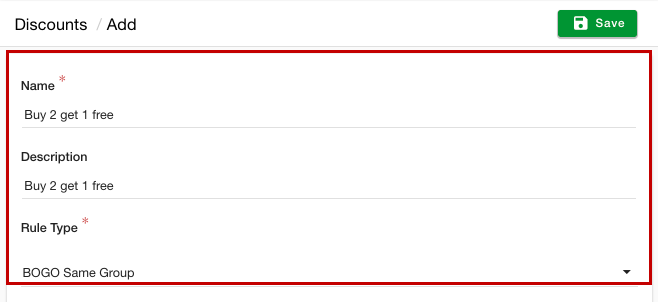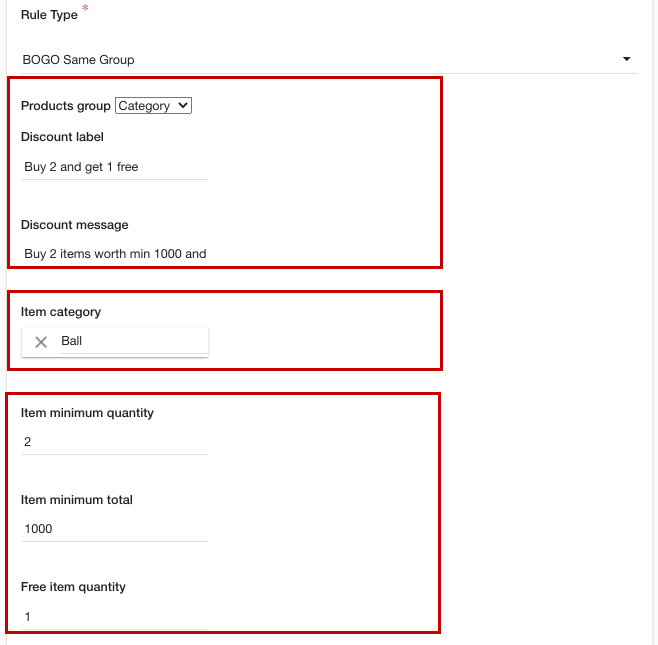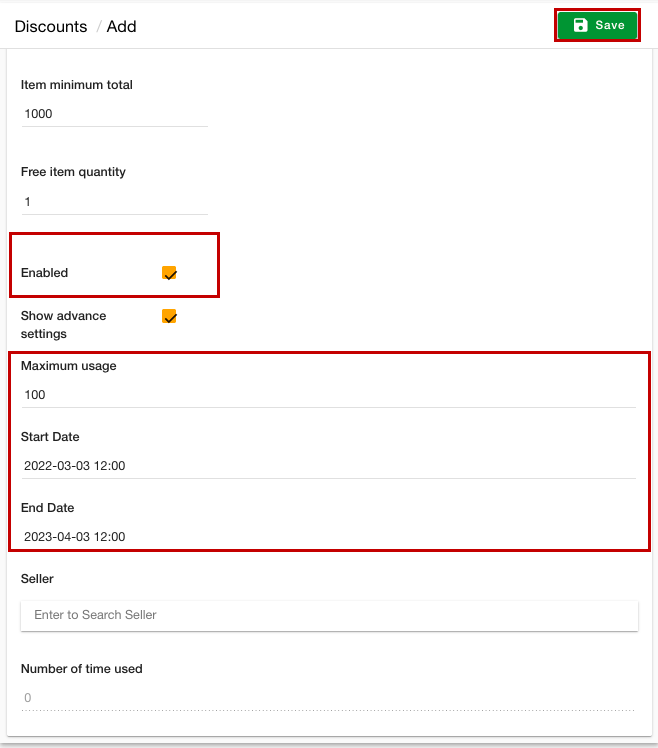-
Email:
[email protected]
Phone:
+918010117117
StoreHippo Help Center
StoreHippo Help Center
- Home
- BOGO discount rule for same group
BOGO discount rule for same group
Mr.Rajiv kumarAvailable in Platinum Plan and above.
You can set up the BOGO (Buy One Get One) offer/deal on your store. The advanced discount engine of the StoreHippo enables you to create complex discount rules. You can create the BOGO discount rule for the products belonging to the same brands, collections, or categories.
Scenario
Suppose, you want to add discount "Buy two and get one" for the same product. That means while buying 2 quantities of a product "A", the customer has to pay for only 1 quantity of the product and other is free.
When quantity of product is 1: 
When quantity of product is 2: 
Steps
To create the BOGO deal for your store, follow the steps mentioned below:
- Go to the Marketing > Discounts section of the StoreHippo Admin Panel.

- Click the Add New button. A form will open up.
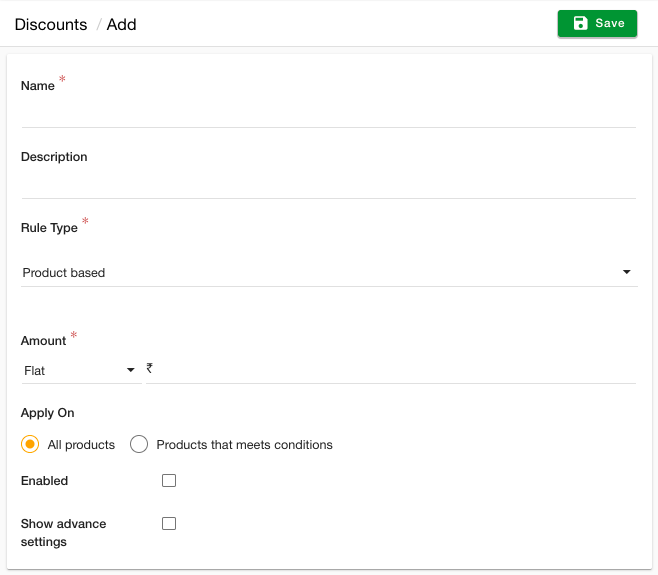
- Provide the discount rule name and description in the Name and Description field respectively.
- From the Rule Type dropdown, select the "BOGO" option. This will open up more fields.
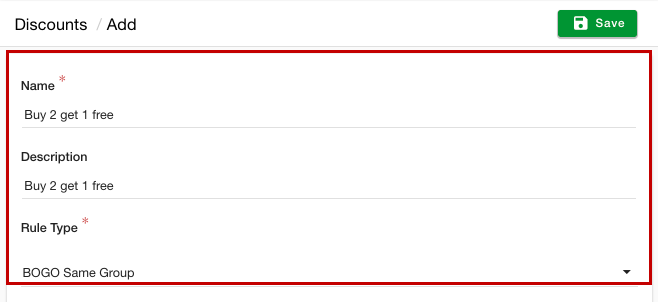
- From the Products group dropdown, select the product group option. There will be 3 options:
- Category
- Collection
- Brand
- Enter the discount label and discount message in the Discount label and Discount message fields respectively.
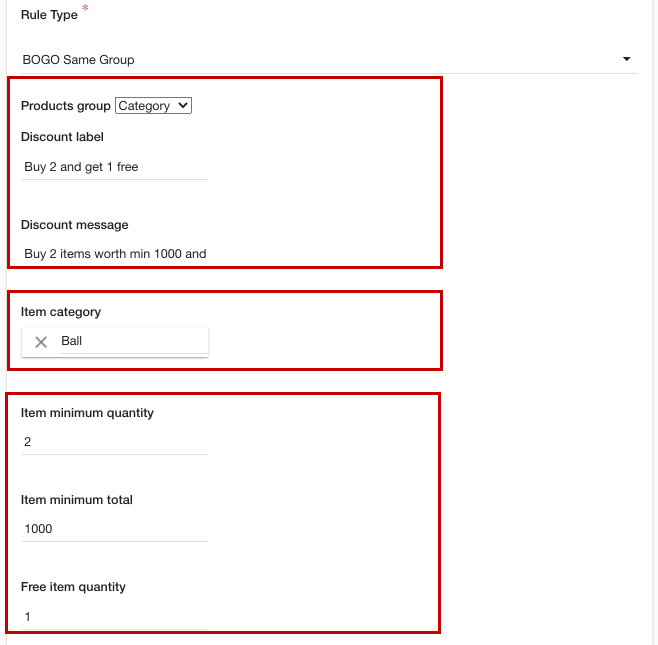
- Provide the source item details. In the Item collection field, select the product collection of the source item. If you have selected the "Category", then the Item category field will appear. Similarly, for the "Brand" as the Product group, the Item brand field will appear.
- Enter the minimum quantity in the Item minimum quantity field. Here, we are entering 2 as the minimum item quantity to avail discount. The discount can be applied only when the minimum quantities of items are added to the cart.
- Enter the minimum total value of the item above which the discount can be availed in the Item minimum total field. Here, we are entering 1000 as the minimum item total.
- Enter the quantity of the item that will be free along with the source item in the Free item quantity field. Here, we are entering 1 as we are creating "buy 2 and get 1 free" offer.
- Select the Enabled checkbox to activate the discount rule.
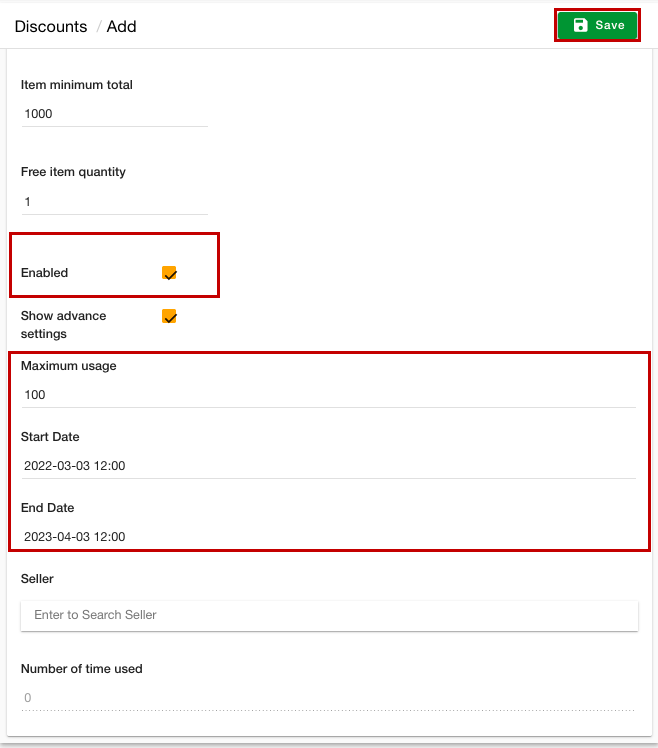
- Select the Show advance settings option and provide the advance details if needed.
- Click the Save button to apply the changes.
Now, when the customer proceeds to buy 2 same items or 2 items of the same category, the cost of 1 item is set to zero.