- Email:
[email protected]
Phone:
+918010117117
StoreHippo Help Center
StoreHippo Help Center
- Home
- Building Mobile Apps
- Building an Android Mobile App
Building an Android Mobile App
Mr.Rajiv kumarBuilding an Android App is the process of creating an app to make it available to the users by publishing it. You release your application through an application marketplace, such as the
Register for the Google Play Console account
To publish an Android app, you first need to register for the Google Play Console account. Register yourself on https://play.google.com/apps/publish/signup/.
Generate Signing Keys
Android requires a
Upload Signing Keys on StoreHippo
After the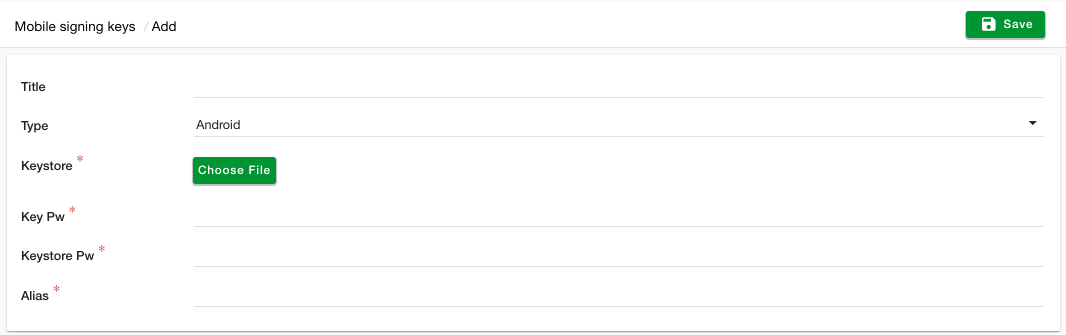
- Title: Enter the name of the signing key that you are creating.
- Type: Choose the type of platform. Here, you need to select the "Android" option.
- Keystore: Keystore is a storage mechanism for security certificates. It should be in JKS format.
- Key Password: Password for the signing key.
- Keystore Password: Password for the
Keystore . - Alias: Keypair alias name.
Create a Mobile App Build
After you have uploaded the signing keys, you have everything that you need to create an app. For creating the app in your store, go to 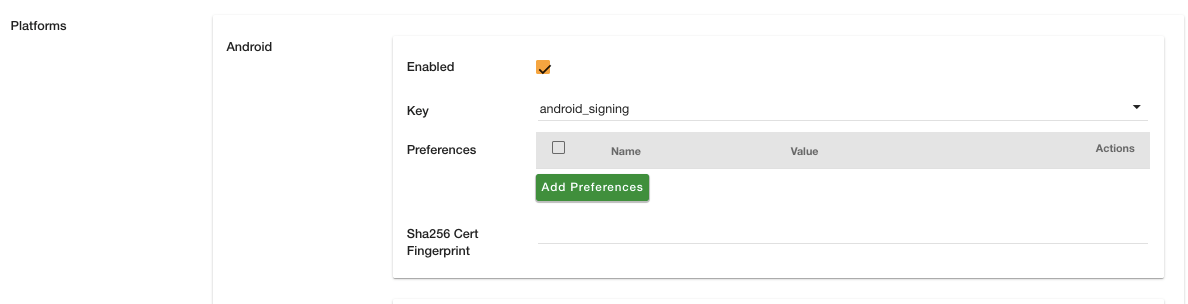
- Enabled: Check the flag if you want to build the app for Android.
- Key: The signing key will be used to sign the app for publishing on the Google Play Store.
- Preferences: StoreHippo Mobile apps support some custom preferences for the app. Preferences are used for things like android-versionCode, android-targetSdkVersion, and others.
- Sha256 Cert Fingerprint: In case, if you want to define SHA 256 fingerprint, you can mention it here. You can get the SHA256 from Google Play Console.
Push Notifications
StoreHippo allows you to send push notifications in Android apps. However, to do so, you need to configure the push notification in the Android mobile app. To know more about the
Publish Mobile App on Play Store
Once you are done with setting up the app, you now have to make your app live on the store.
Android app format
The StoreHippo provides support for the two Android app formats, which are .apk and .aab.
- APK: If you want to test the app by directly installing it on your device or want to send an update for your app on the Google Play Store, you need to download the APK version. Click on the Download Android APK to download the android app in the .apk format.
- AAB: The AAB stands for Android App Bundle. If you want to upload the new app on Google Play Console, you need to download this .aab version. Click on the Download Android Bundle to download the android app bundle in the .aab format.



