- Email:
[email protected]
Phone:
+918010117117
StoreHippo Help Center
StoreHippo Help Center
- Home
- Store Settings
- Delivery Availability
Delivery Availability
Mr.Rajiv kumarStoreHippo provides the Delivery Availability option to ensure that the Delivery is available at a particular pin code or area/city. You can upload the pin codes and areas manually or through CSV file.

Enable Delivery Pincodes
The Enable delivery availability option allows you to add/ upload the pin codes and areas for which you want to provide your services.
Go to Settings > Shipping settings section in StoreHippo Admin Panel and fill the following fields.

Enable Delivery Availability
Select the enable delivery availability checkbox to enable the delivery availability functionality in your store.
Availability Criteria
Choose the Availability criteria. The criteria can be Pincodes or City. If you choose City, the delivery availability for
Check from Logistic Provider
In case you choose the delivery availability criteria to be pin codes, you can select to check the pin codes availability from logistics providers.
Once the pin codes are uploaded in the Delivery Availability section, the first priority would be to check the pin code availability in the uploaded pin codes and later with the logistics providers.
Delivery availability
Enabling the delivery pin code option will create a section called Delivery Availability. When Delivery Pincodes option is selected, the user is allowed to check availability with pin codes. If you want your users to check the availability with areas, select Delivery areas.
Go to Settings > Delivery availability section in StoreHippo Admin Panel to manage the delivery availability through pin code or area.

Adding area or Pincode
Click on Add New to add a new area and pin code. Clicking on add new will open the tab with the following fields:

Pincode/Area
Enter the pin code or area where delivery is available. Please note that if you use the area as the option then the area/city entered by the user at the time of placing the order need to match exactly with the city specified here.
Regular
Enable the flag, if you want the delivery to be available only for prepaid orders and not for COD.
COD
Enable the flag, if you want the delivery to be available on COD as well as prepaid orders.
Export/Import Delivery Pincodes/City
You can import and export delivery pin codes/city in bulk through the CSV file. StoreHippo provides the option to import and export pin codes/city. If you want to add pin codes/city in bulk, use the import option. If you wish to export pin codes/city, use the export option.
Importing Delivery Pincodes/City
Delivery pin codes/city can be added in bulk by using the CSV format. Click on the ellipsis button and select the Import option from the drop-down menu.

The
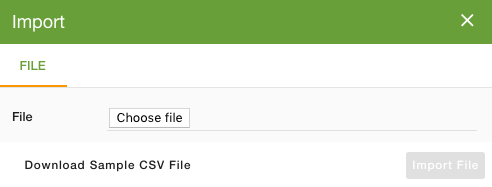 You can create a new CSV file by referring to the sample file or choose the existing CSV file and upload it to add pin codes/city. You can find all the details of the imported files in
You can create a new CSV file by referring to the sample file or choose the existing CSV file and upload it to add pin codes/city. You can find all the details of the imported files in
Exporting Delivery Pincodes/City
Delivery pin codes/city can be exported using export command in the drop-down option.

Clicking on the Export button opens the following
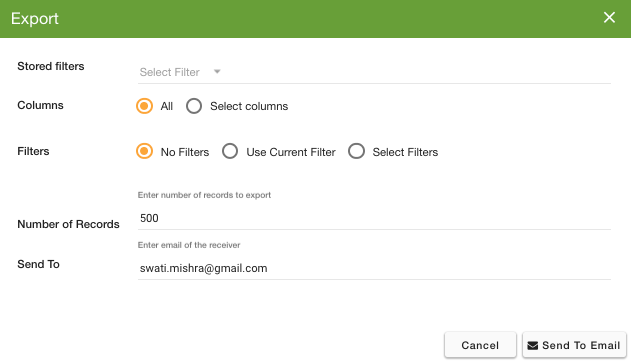
You can select all or some specific columns and add filters to export. The number of pin codes/city to be exported can be specified in the Number of records field.
Provide the email id on which you want to send the downloadable link to the exported file. Click on the 'Send Email' button, the export process will get initiated. You can find all the details of the exported file and download it in Export logs.



