- Email:
[email protected]
Phone:
+918010117117
StoreHippo Help Center
StoreHippo Help Center
- Home
- Managing Orders
- Generating invoice for order
Generating invoice for order
Mr.Rajiv kumarTo generate the invoice for the particular order, please follow these steps:
Go to

You can also generate an invoice by clicking on the ellipsis icon against the order and select Generate invoice from the drop-down.
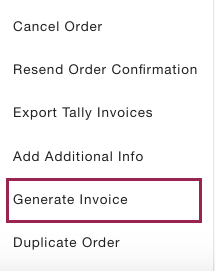
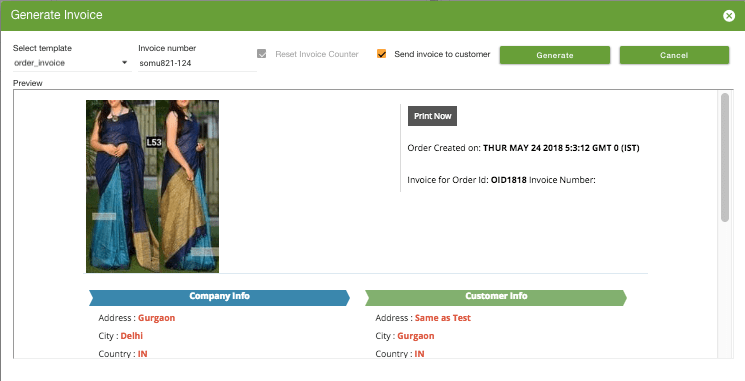 Let's go through the options one by one:
Let's go through the options one by one:Select Template
The default invoice template which you have selected in the Invoice Template section is used. However, you can also change the invoice template by selecting any suitable template from the drop-down.
Invoice Number
The invoice number is defined in Invoice Settings. You can choose to generate the invoice number manually or automatically. To generate the invoice number manually, select Manually and enter the invoice number of your choice. Else you can also generate the invoice number automatically where the system will automatically generate the next available invoice number.
Reset Invoice counter
By default, the reset invoice counter is enabled. But in case of generating invoice number manually, you can enable or disable it.
Send Invoice to customers
Here, you can either generate invoice only or generate and send (to customer) invoice. Unselect the checkbox, if you don't want to send the invoice to customers.
Preview
The preview of the invoice is visible which you can print or send to the customer.
Generate
Click on the Generate button to generate the invoice.
Cancel
Click on the Cancel button to cancel the generating invoice process.
Generating invoices in bulk
You can also generate invoices for multiple orders at the same time by selecting the orders for which you want to generate the invoices.
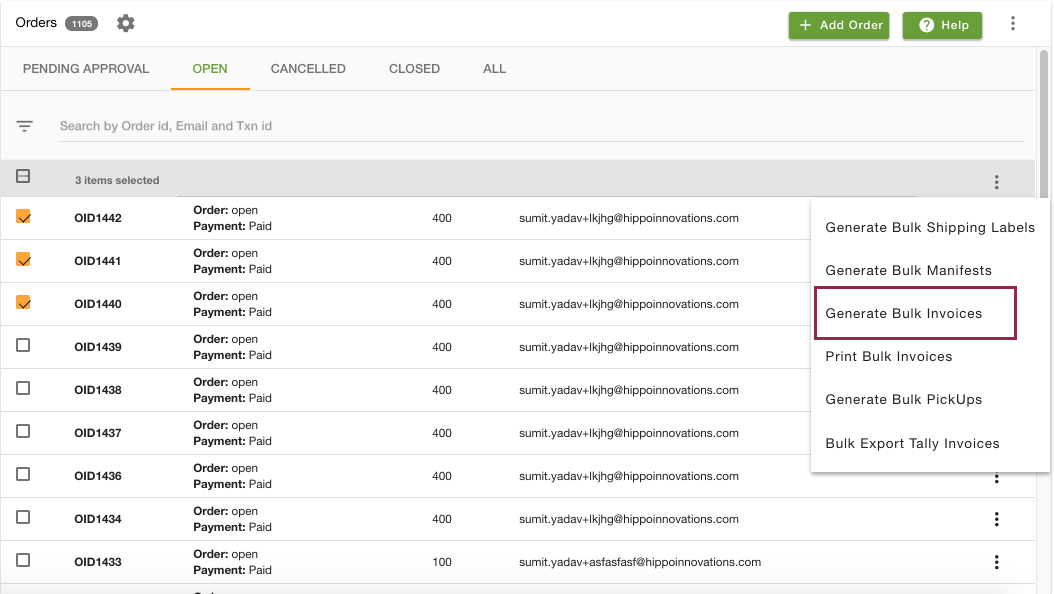
Cancelling previously generated invoice
If partial fulfilment is enabled in your store, either you can generate the invoice for each fulfilment individually, or you can generate the invoice of the full order.
If you have generated invoices for fulfillments earlier and want to generate the invoice for full order now, then, you will be asked to cancel the previously generated invoices (fulfilment invoices) to generate the invoice for the full order.

Similarly, if you have generated the invoice for the full order earlier and want to generate the invoice for fulfilments now, then, you will be asked to cancel the previously generated invoice (full order invoice) to generate the invoices for fulfilments.



