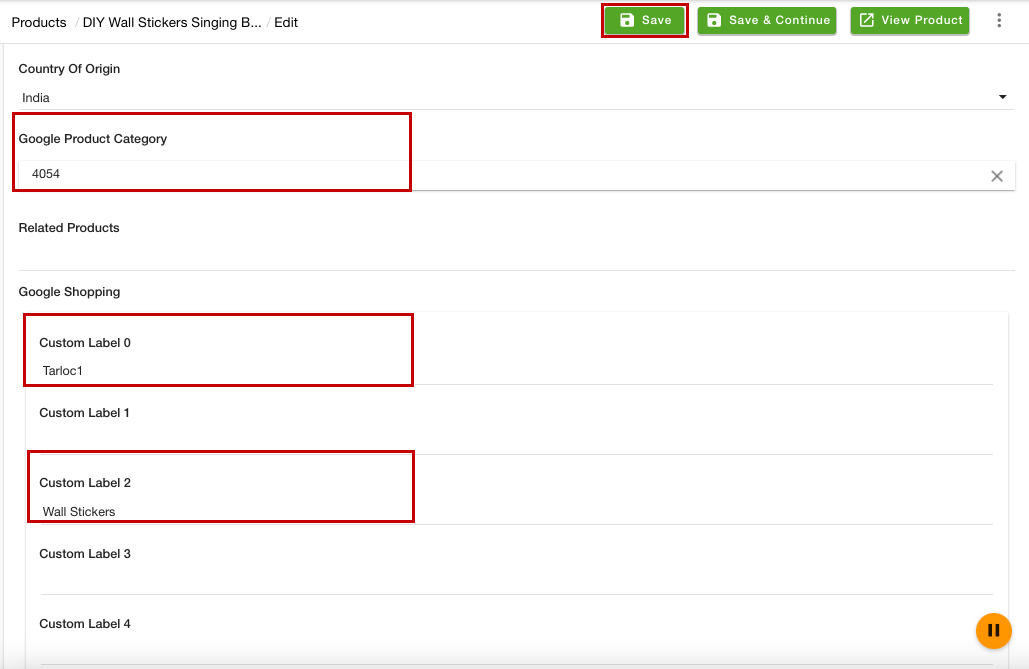- Email:
[email protected]
Phone:
+918010117117
StoreHippo Help Center
StoreHippo Help Center
- Home
- Google Merchant Center
- Google Shopping
Google Shopping
Mr.Rajiv kumarStoreHippo comes pre-integrated with popular marketing tools, such as Google Tag Manager, Facebook Pixels, Google Shopping, and so on to make store marketing easy for you. Once you have created a Google Merchant Center account, you can proceed to set up Google Shopping.
What is Google Shopping?
Google Shopping is a new product discovery experience. The major goal of Google Shopping is to make it easy for users to research purchases, find information about different products, their features, and prices, and then connect with sellers to make their purchases.
Google Product Category
Google Product Category narrows your results by category. For example, a search for "glass" shows results for sunglasses as well utensil glasses categories. By clicking on your desired category, you'll see results only in the category you’ve selected.
StoreHippo support for Google Shopping
StoreHippo allows you to add Google Shopping for each product of your store.
- Go to the Products > Products section in the StoreHippo Admin Panel.
- Proceed to add or edit a product.
- Go to the Miscellaneous section.
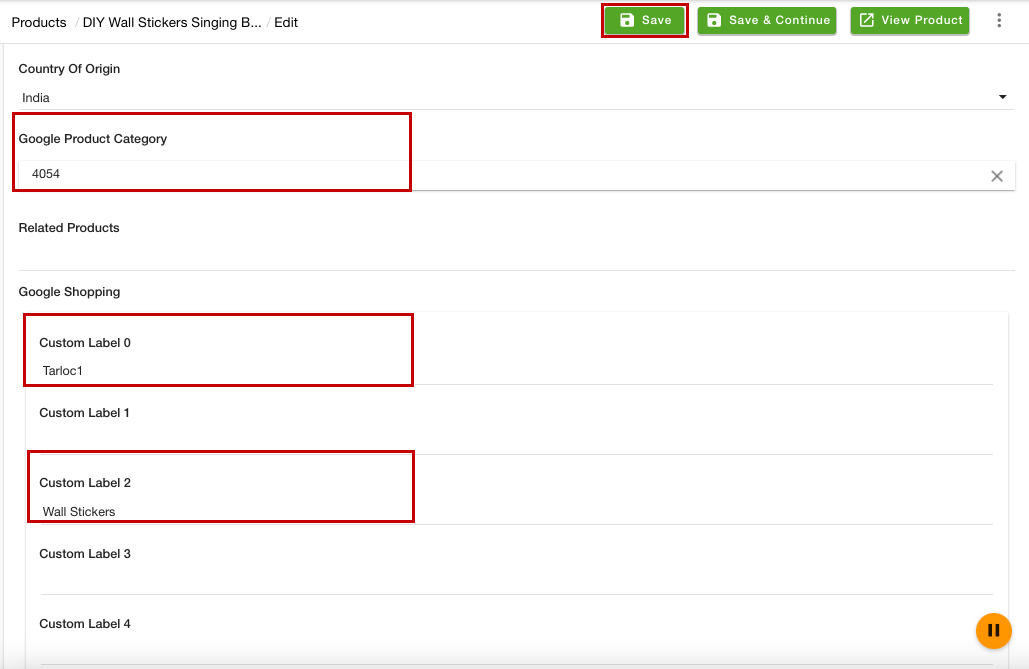
- In the Google Product Category field, enter the Google product category. You can find product categories from the Manage feed section of your Google Merchant account.
- Provide the custom labels and click the Save button to apply the changes.
Custom Labels
Custom labels allow you to create specific filters to use in your Shopping campaigns. With Shopping campaigns, you can use custom labels for dividing the products to further level in your campaign using the values of your choice. For example, you can use custom labels to indicate that products are seasonal (summer or winter), on clearance, best sellers, and so on. Then, these values can be selected to use for monitoring, reporting, and bidding in your Shopping campaign.
There are five custom labels, viz:
- custom_label_0
- custom_label_1
- custom_label_2
- custom_label_3
- custom_label_4.
You need to define each of the five custom labels and specify the possible values for each. Then, you can use these custom labels consistently across the products in your Merchant Center account, assigning appropriate values to each product according to your definition. Each of the five custom labels can only have one value per product.
Example of setting up a custom label
Step 1: Decide on your own definitions and possible values for the custom label attributes.
| Custom label | Your definition | Your choice of possible values |
|---|---|---|
| Custom label 0 | Season | Winter, Spring, Summer, Fall |
| Custom label 1 | SellingRate | BestSeller, LowSeller |
| Custom label 2 | Type | LowQuality, PremiumQualtiy |
| Custom label 3 | Discount | LowMargin, HighMargin |
| Custom label 4 | ReleaseYear | 1900 to 2100 |
Step 2: Assign appropriate values to each product in your product data
| id | Custom label 0 | Custom label 1 | Custom label 2 | Custom label 3 | Custom label 4 |
|---|---|---|---|---|---|
| Item #1 | Winter | BestSeller | LowMargin | ||
| Item #2 | Summer | HighMargin | 2018 | ||
| Item #3 | PremiumQuality | 2021 |
It is not necessary for an item to have a value for one or more custom labels. Like, some of the clothing items may not be considered seasonal, so you wouldn’t assign a value to those items for “custom label 0” as given in the example above.