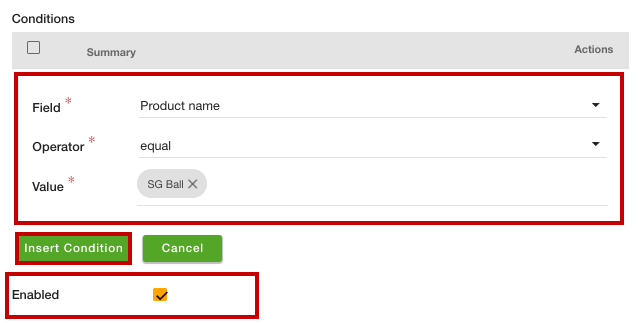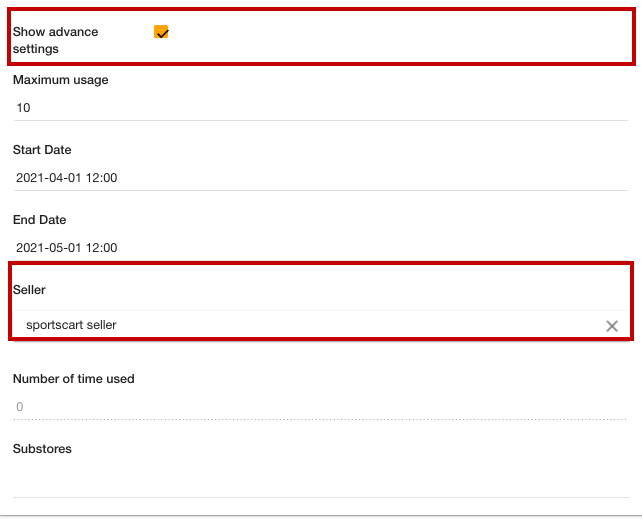- Email:
[email protected]
Phone:
+918010117117
StoreHippo Help Center
StoreHippo Help Center
How to add seller based discounts?
Mr.Rajiv kumarStoreHippo provides support for seller-based discounts. This functionality allows you to create different discount rules for different sellers. You can add different discount rates, start date/time, end date/time, order conditions, and product conditions for different sellers.
Scenario
Suppose you want to provide different discounts to your customer when they buy the same product from different sellers. However, to do this, you need to add sellers and add linked products. Then, you can set up discounts based on sellers.
Example
In the below examples, for the different sellers, the customer is getting different discounts for the same product of the same price.
From one seller: 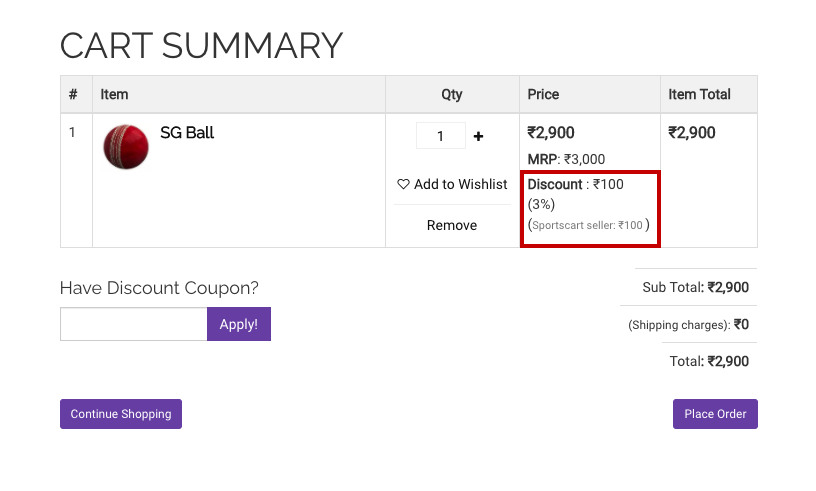
From another seller: 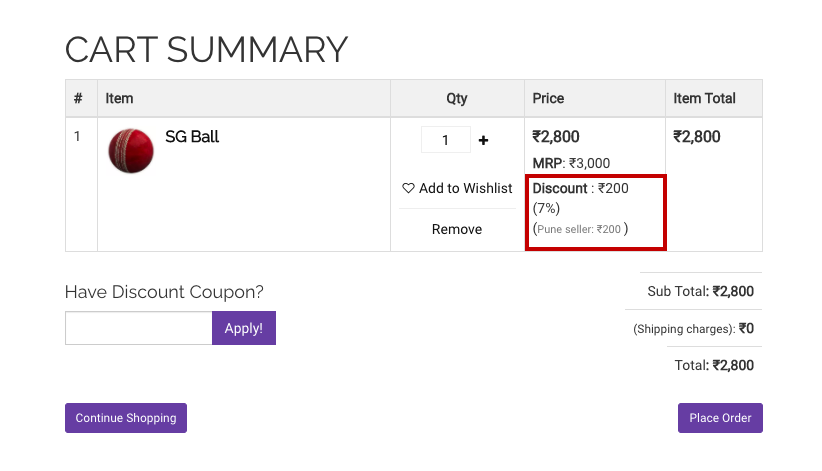
Steps
To set up the discounts based on the sellers, follow the steps mentioned below:
- Go to the Marketing > Discounts section in the StoreHippo Admin Panel.
- Click the Add New button to add a new discount rule.
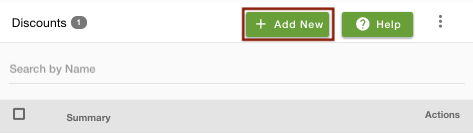
- A form will open up with multiple fields.
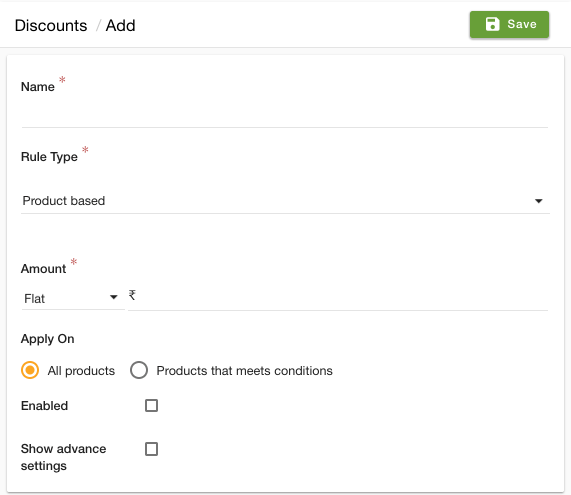
- Enter the name of the discount in the Name field and description in the Description field.
- In the Rule Type dropdown, select the discount rule type. It defines whether the discount is product-based or order-based.
- In the Amount field, select "Flat" or "Percentage" and enter the discount value.

- In the Apply On
field 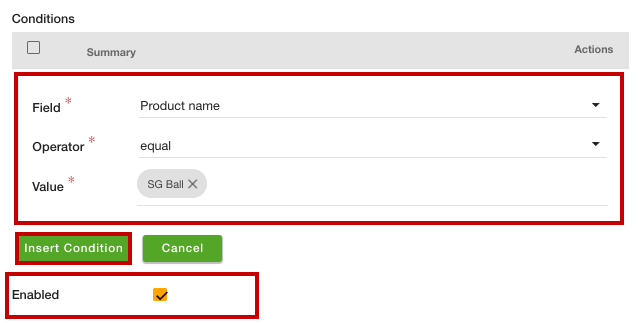
- Provide the condition for the discount. Click the Insert Condition button to add the condition.
- Select the Enabled checkbox to activate the discount.
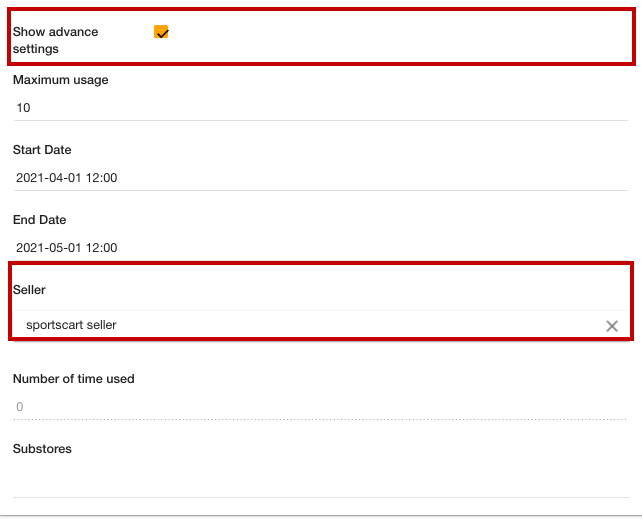
- Select the Show advance settings checkbox.
- Provide the value for Maximum usage, Start Date, and End Date.
- In the Seller field, select the seller. You can also select the substores if needed.
- Click the Save button to apply the changes.
Now, the seller-based discount is created. This discount will be applicable only if the product is bought from the same seller. similarly, you can create discounts based on the other sellers.