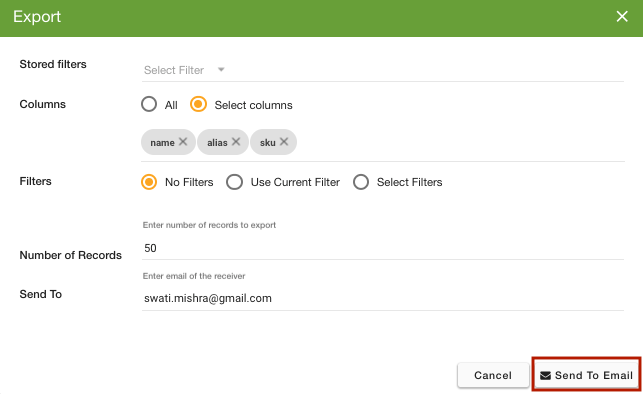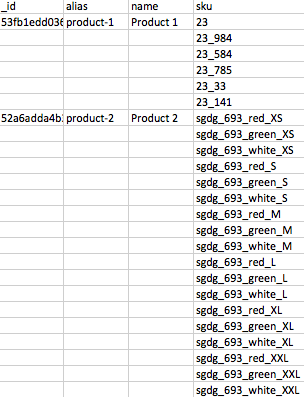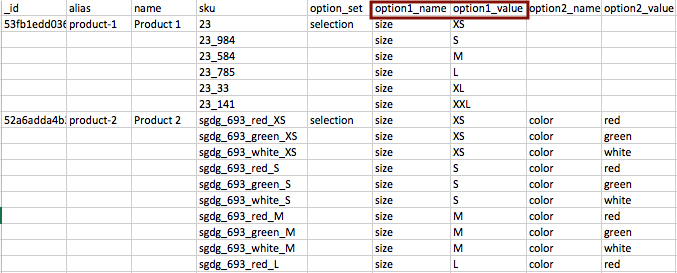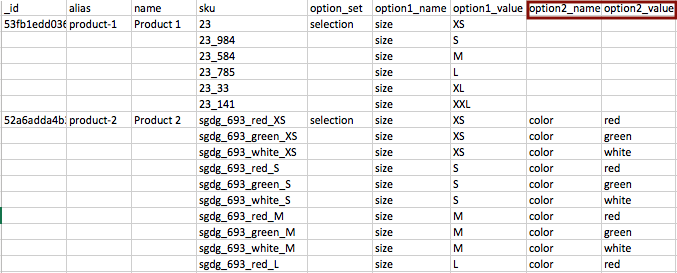Helpcenter +918010117117 https://help.storehippo.com/s/573db3149f0d58741f0cc63b/ms.settings/5256837ccc4abf1d39000001/57614ef64256dc6851749879-480x480.png" [email protected] https://www.facebook.com/StoreHippohttps://twitter.com/StoreHippohttps://www.linkedin.com/company/hippoinnovations/https://plus.google.com/+Storehippo/posts
B4,309-10 Spaze iTech Park, Sector 49, Sohna Road, 122001 Gurgaon India
Create a Trial Store StoreHippo.com Contact Us
- Email:
[email protected]
Phone:
+918010117117
StoreHippo Help Center
StoreHippo Help Center
call to replace anchor tags contains '/admin' in href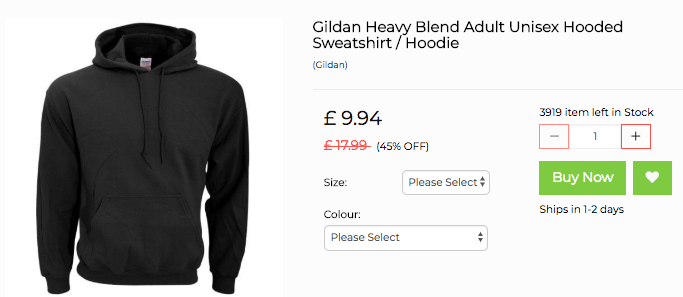 2018-01-30T07:46:26.359Z 2019-03-05T11:11:16.399Z
2018-01-30T07:46:26.359Z 2019-03-05T11:11:16.399Z
- Home
- Importing Products (in bulk)
- How to add variants of products in bulk?
How to add variants of products in bulk?
Mr.Rajiv kumarScenario
Suppose you want to sell the products that have multiple variants. Let us take the example of a sweatshirt which has many variants depending on size and
Example
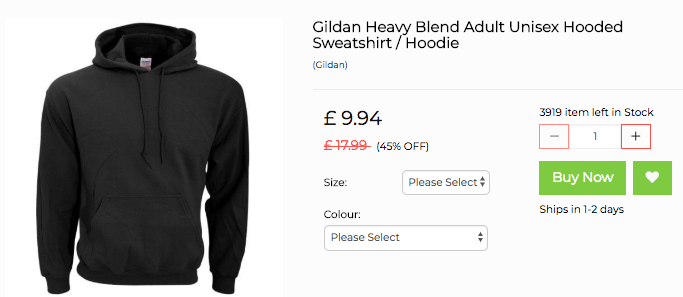
Steps
StoreHippo offers an easy way to update the variants for multiple products through CSV file at the same time. To do so, follow the process given below:
- Go to Products > Products section in StoreHippo Admin Panel.
- Click on the Export button to export the product CSV file.

- A
dialog box for exporting file opens. Fill up the fields as shown below: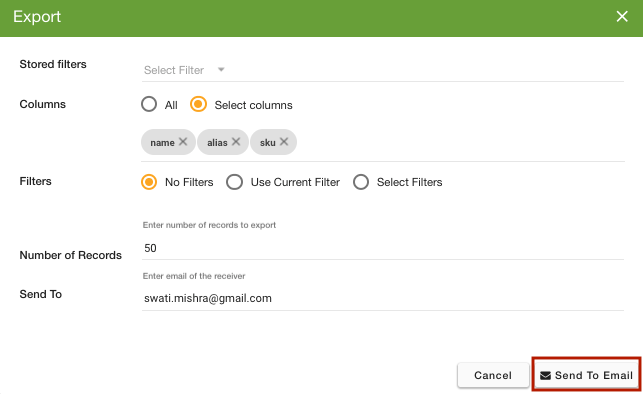
- Click on Send to Email. The CSV file is sent to you in the email or you can download the file from Export logs.
- View the downloaded CSV file. The name of all the product variants are the same but the price, SKU, and weight can be different for different variants. The CSV file appears like this:
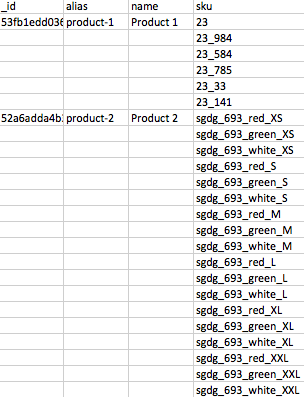
- Go to the option1_name column of the product for which you want to add variants. Then enter the value of the variant in the option1_value column. For example; you can put
option name as 'size' and option value as 'XS'. You can provide option sets for your product variants in the option_set column.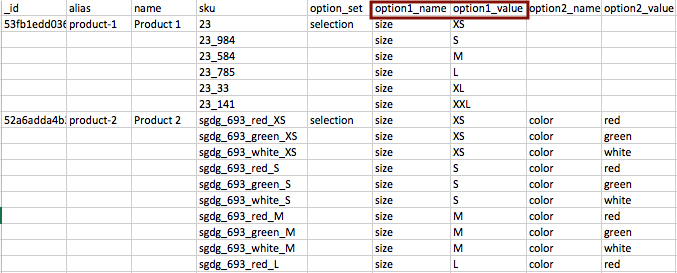
- You can add another variant by providing the name and value in option2_name and option2_value columns respectively.
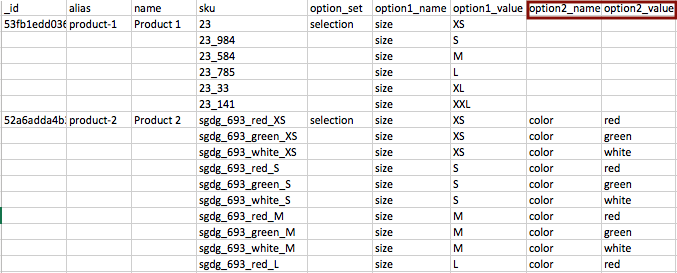
- If you want to add more such variants, add more fields such as option3_name & option3_value and so on in the header column and provide their values.
- When you have entered all the desired variants, go to the Products section of the admin panel. Click on the Import button to import the edited CSV file.

- The
dialog box for importing file opens. Upload the file in which you made changes and click on Import file.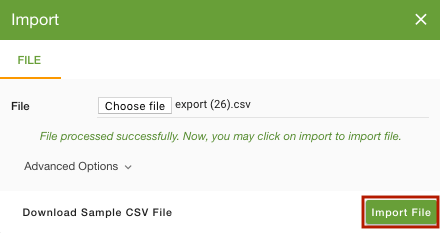
- You can check the status of the imported CSV file by clicking on the notification icon or in Import logs.
- The variants will be updated in the admin panel and storefront.
Related Topics