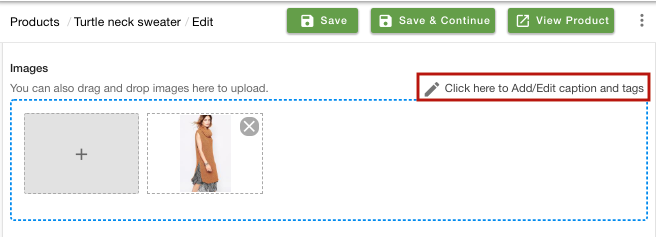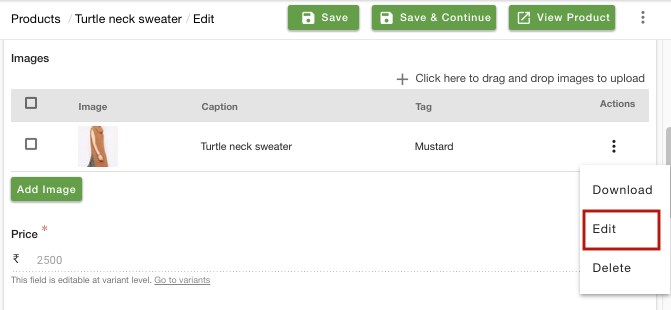Helpcenter +918010117117 https://help.storehippo.com/s/573db3149f0d58741f0cc63b/ms.settings/5256837ccc4abf1d39000001/57614ef64256dc6851749879-480x480.png" [email protected] https://www.facebook.com/StoreHippohttps://twitter.com/StoreHippohttps://www.linkedin.com/company/hippoinnovations/https://plus.google.com/+Storehippo/posts
B4,309-10 Spaze iTech Park, Sector 49, Sohna Road, 122001 Gurgaon India
Create a Trial Store StoreHippo.com Contact Us
- Email:
[email protected]
Phone:
+918010117117
StoreHippo Help Center
StoreHippo Help Center
call to replace anchor tags contains '/admin' in href2018-10-30T11:13:33.424Z 2019-03-25T06:52:52.459Z
- Home
- Product Options and Variants
- How to assign the product images to the variants?
How to assign the product images to the variants?
Mr.Rajiv kumarProduct tags are another way to relate product variants to images. You can assign different images to different variants based on the product tag. If you want to add different images for your products variants, you should provide the tag with the image.
For example, if you sell T-shirts with many variants, and you have a lot of cat prints, you could make a tag for “cat.” Then add that tag to the menu or sidebar so cat lovers can easily find all t-shirts, hoodies, and pants with cat prints.
The images for products are uploaded in the General section of Products. Every image has 3 properties following properties related to it:
- Image: Select the image file.
- Caption: Provide the caption for the image which will be used for the alt attribute.
- Tag: Provide the tag which will be used to associate an image to the product variant.
Assigning the product images to the variants
To assign the product images to the variants, follow thebelow-mentioned steps:
- Go to Product > Products section in the StoreHippo Admin Panel.
- Edit/add a product. Insert an image.
- Click on the Click here to Add/Edit caption and tags as shown below.
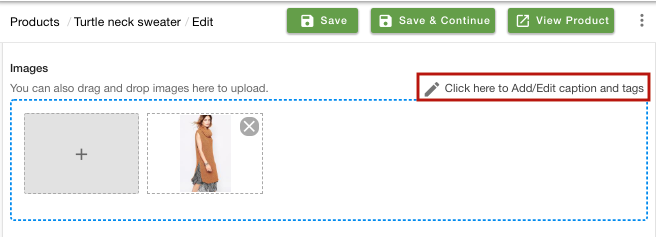
- Click on the ellipsis button and choose to edit the image.
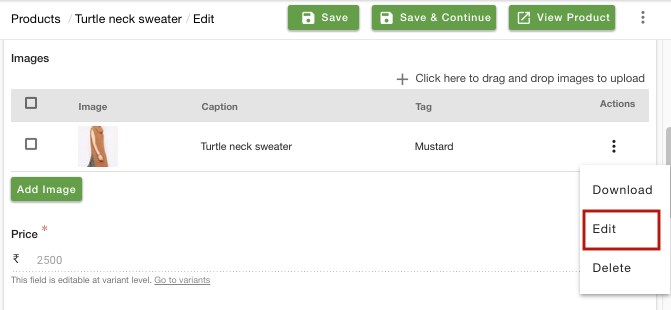
- Provide the caption for the image and tag as Mustard.

- Click on the Update Image button.
- Go to Options and variants tab.
- Edit/add a variant and specify the tags. You are required to specify the same tag in the product variant to add the image for a particular variant.

- Save the product.
Assigning the product images to the variants via CSV file
When product images are uploaded in bulk via product CSV file, you are required to provide the tag in the column name as image1_tags, image2_tags and so on.
In This Topic