Helpcenter +918010117117 https://help.storehippo.com/s/573db3149f0d58741f0cc63b/ms.settings/5256837ccc4abf1d39000001/57614ef64256dc6851749879-480x480.png" [email protected] https://www.facebook.com/StoreHippohttps://twitter.com/StoreHippohttps://www.linkedin.com/company/hippoinnovations/https://plus.google.com/+Storehippo/posts
B4,309-10 Spaze iTech Park, Sector 49, Sohna Road, 122001 Gurgaon India
Create a Trial Store StoreHippo.com Contact Us
- Email:
[email protected]
Phone:
+918010117117
StoreHippo Help Center
StoreHippo Help Center
call to replace anchor tags contains '/admin' in href2018-04-25T06:09:26.656Z 2019-03-05T11:11:16.474Z
- Home
- B2B features
- How to create a multilingual store in Spanish?
How to create a multilingual store in Spanish?
Mr.Rajiv kumarStoreHippo provides the multi-lingual functionality which lets your users access your store in the language of their choice. There are three methods by which you can translate your store into another language.
Method 1
The first method is to provide your language during basic setup of your store while creating a trial store. Follow the steps below to do so:
- Go to storehippo.com.
- Click on Get Started to create a trial store.
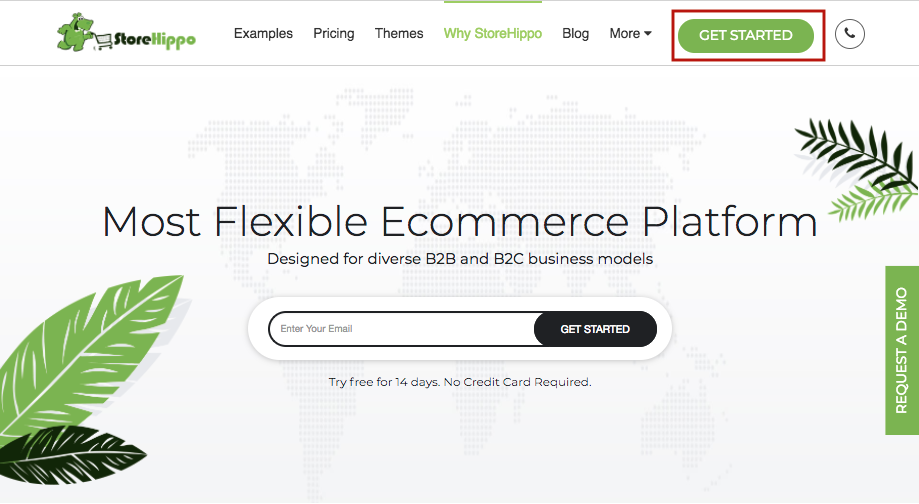
- Provide your details like Store name, username, etc for the trial store. Click on Create trial store and your store is created.

- Now login to your admin panel with your email id and password.
- On the dashboard, there are some basic settings for your store.
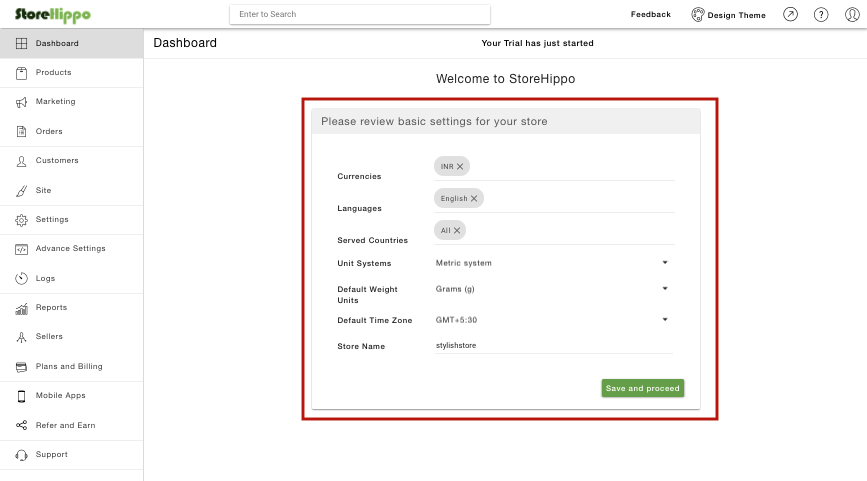
- Here, let's add the language "Spanish".
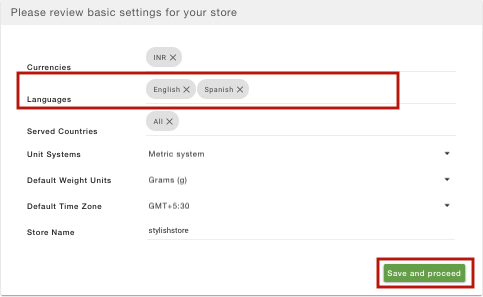
- Click on Save and Proceed.
Method 2
You can enable automatic translation by using Google Translate API.
- Go to Settings > Languages in StoreHippo admin panel.
- Click on Add New button to add a language.
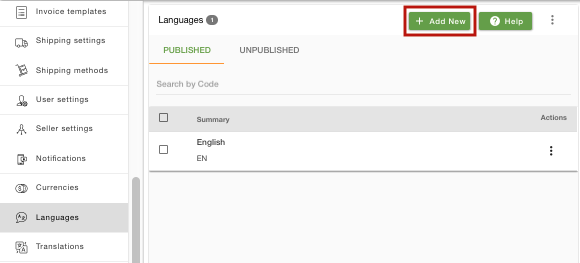
- Select the language as "Spanish" from the drop-down. The code is automatically generated when you select a language.
- Select the checkbox to publish the language.
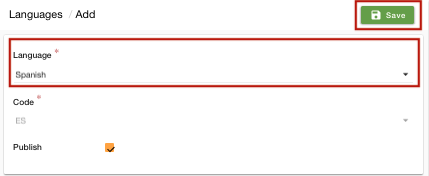
- Click on Save to save the language.
Method 3
You can also manually translate for your store if you don't want every word to be translated by Google.
- Add the Spanish language to your store as explained above.
- Go to Settings > Translations section in StoreHippo admin panel.
- Click on Add New button to add translations.
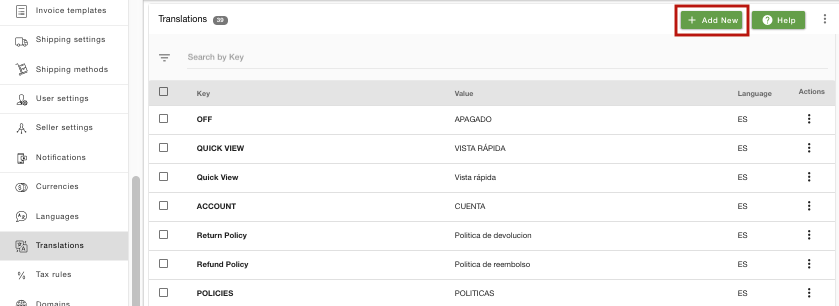
- Enter the Key as "Register" and Value as "Registro".
- Select the Language as "Spanish".

- Click on Save to save the translations.
Click here to know more about multilingual.
In This Topic



