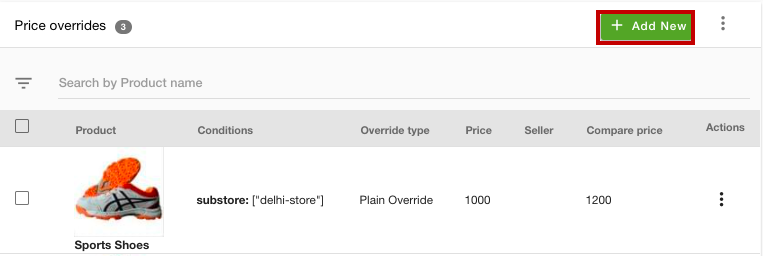- Email:
[email protected]
Phone:
+918010117117
StoreHippo Help Center
StoreHippo Help Center
- Home
- Price Overrides
- How to set different prices for different substores?
How to set different prices for different substores?
Mr.Rajiv kumarStoreHippo allows you to set different prices of the same product for different substores. However, to do so, you need to create multiple substores and then set the price overrides.
Scenario
Suppose, you have two substores and you want to show the different prices of a product in both the substores. That means, when the customers buy a product from the first substore, then the price of the product is displayed say Rs 2000. On the other hand, when the customer buys the product from the other substore, then Rs 3000 is displayed as the product price.
Steps
To set different prices of a product for different substores, first, you need to create multiple substores. Once you have created multiple substores, you need to add a price override rule.
Enabling MultiStore
- Go to the Settings > MISC section in the StoreHippo Admin Panel.
- Select the Enable Multistore checkbox to enable the multistore e-commerce functionality.

- Go to Settings > Substores in the StoreHippo Admin Panel to create substores.
- Click the Add New button.
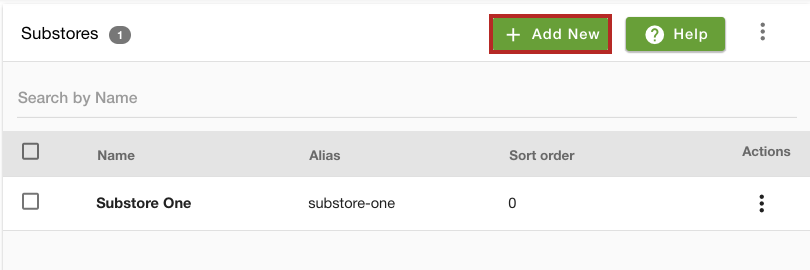
- A new form opens up with multiple fields.
- Provide the substore details and click the Save button to apply changes.
Adding Price Override Rule
Once you have created multiple substores in your store, you need to add a new price override rule. To add a new price override rule, follow the step mentioned below:
- Go to the Products > Price Overrides section in the StoreHippo Admin Panel.
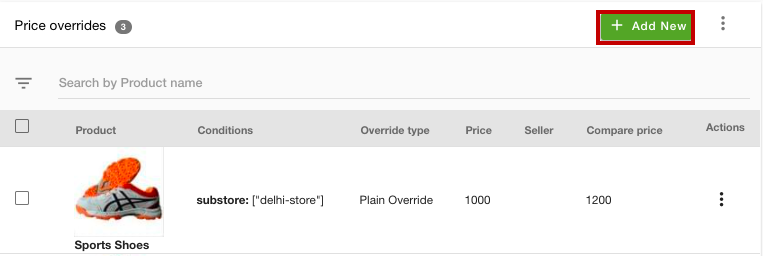
- Click the Add New button to add a new rule. The window appears with the following fields:

- Select the product from the Product field.
- Under the Conditions section, select the substore name from the Substore field. You can select multiple substores.
- In the Override Type dropdown, select the "Plain Override" option.
- Provide the price of the product to be shown in the selected substore in the Price field.
- You can also select the seller if needed and enter the compare price if you want to display it in the respective fields.
- Click the Save button to apply the changes.
 Now, the price entered in the override rule will be displayed when this product will be viewed in the specified substore. In the same way, you can set different prices of the same products for other substores.
Now, the price entered in the override rule will be displayed when this product will be viewed in the specified substore. In the same way, you can set different prices of the same products for other substores.