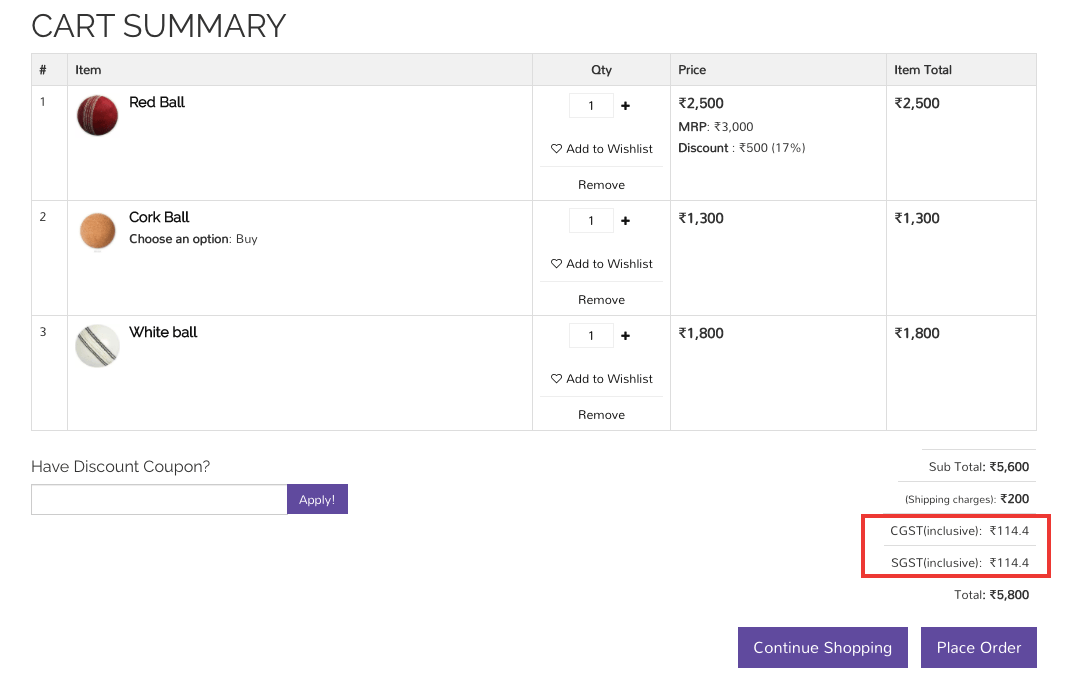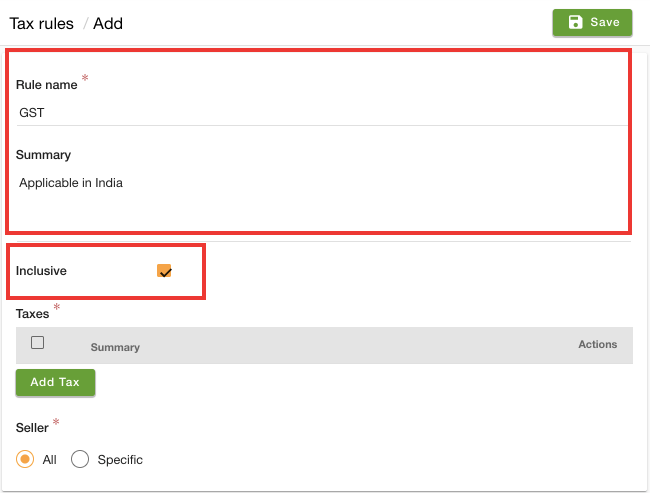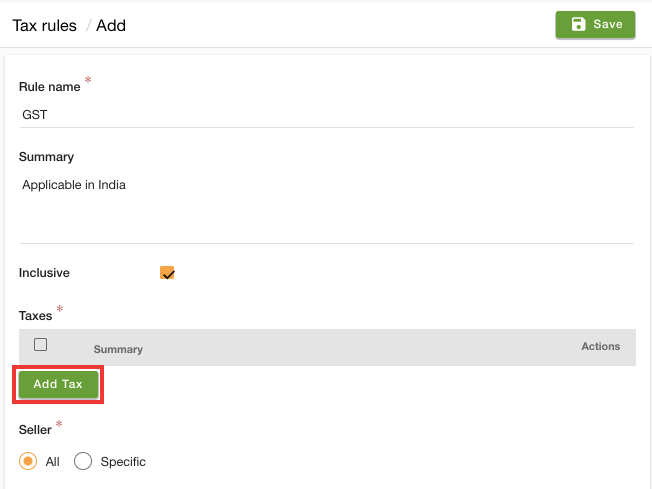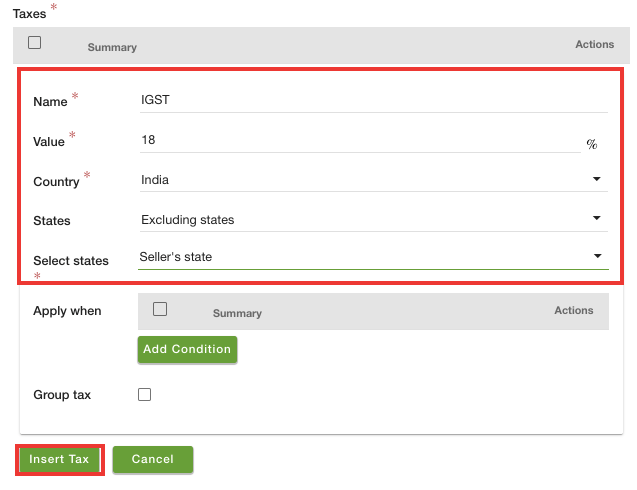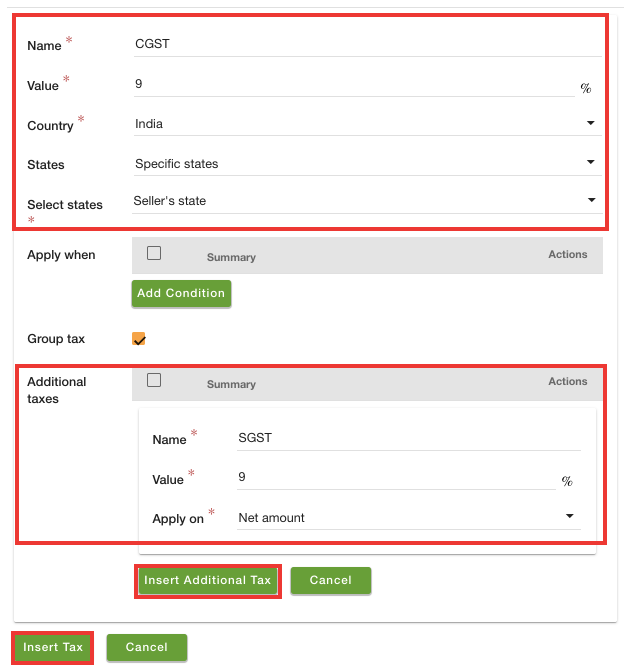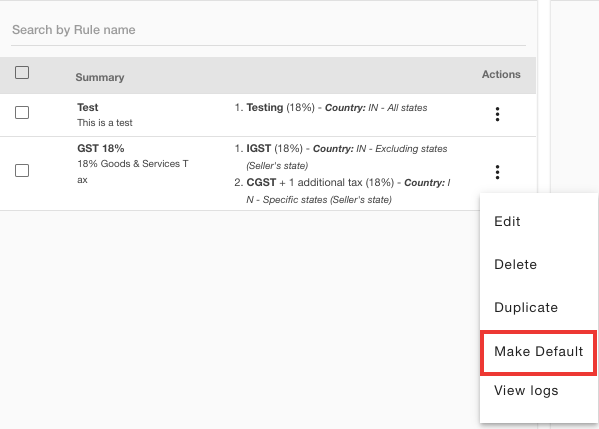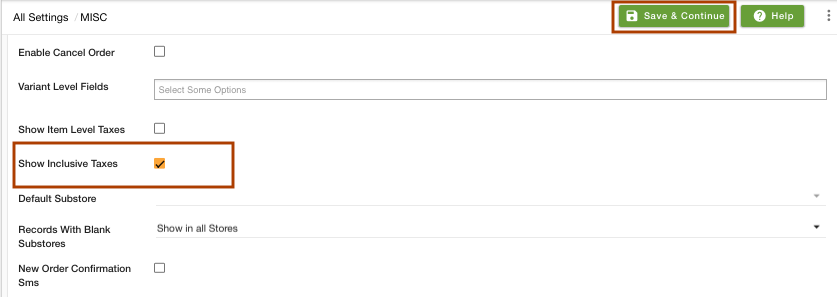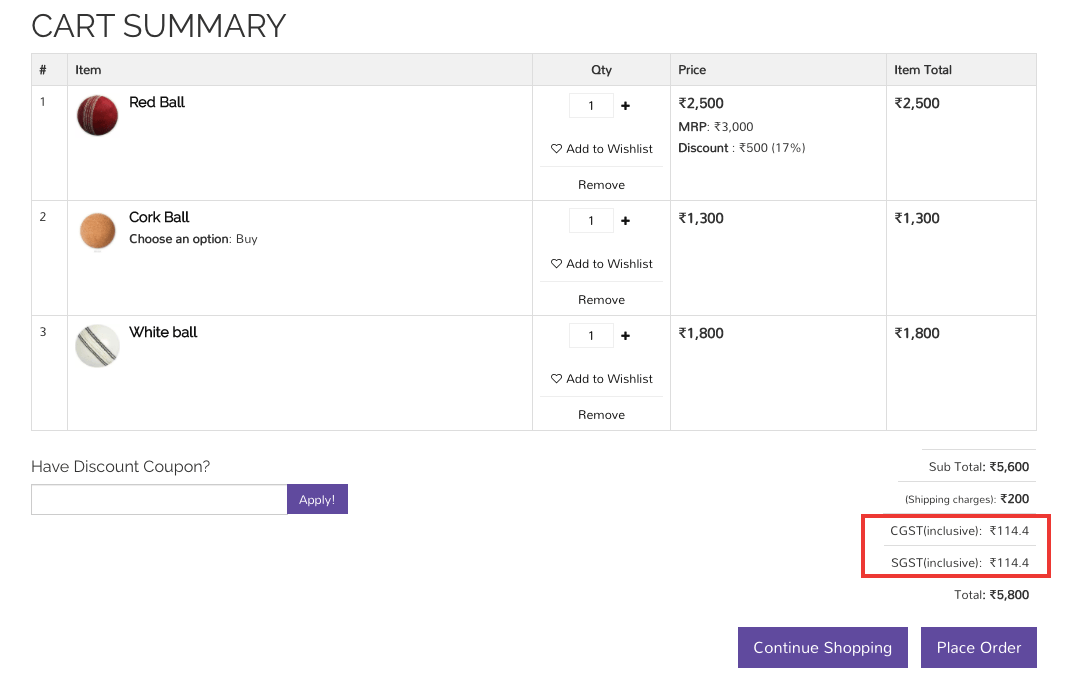Helpcenter +918010117117 https://help.storehippo.com/s/573db3149f0d58741f0cc63b/ms.settings/5256837ccc4abf1d39000001/57614ef64256dc6851749879-480x480.png" [email protected] https://www.facebook.com/StoreHippohttps://twitter.com/StoreHippohttps://www.linkedin.com/company/hippoinnovations/https://plus.google.com/+Storehippo/posts
B4,309-10 Spaze iTech Park, Sector 49, Sohna Road, 122001 Gurgaon India
Create a Trial Store StoreHippo.com Contact Us
- Email:
[email protected]
Phone:
+918010117117
StoreHippo Help Center
StoreHippo Help Center
call to replace anchor tags contains '/admin' in href2018-09-17T05:10:01.030Z 2020-12-28T06:20:17.435Z
How to show inclusive taxes on products of a store?
Mr.Rajiv kumarScenario
You want to apply taxes along with product prices at your store. Also, you want to show how much tax is included in the price of the product to your customers.
Example
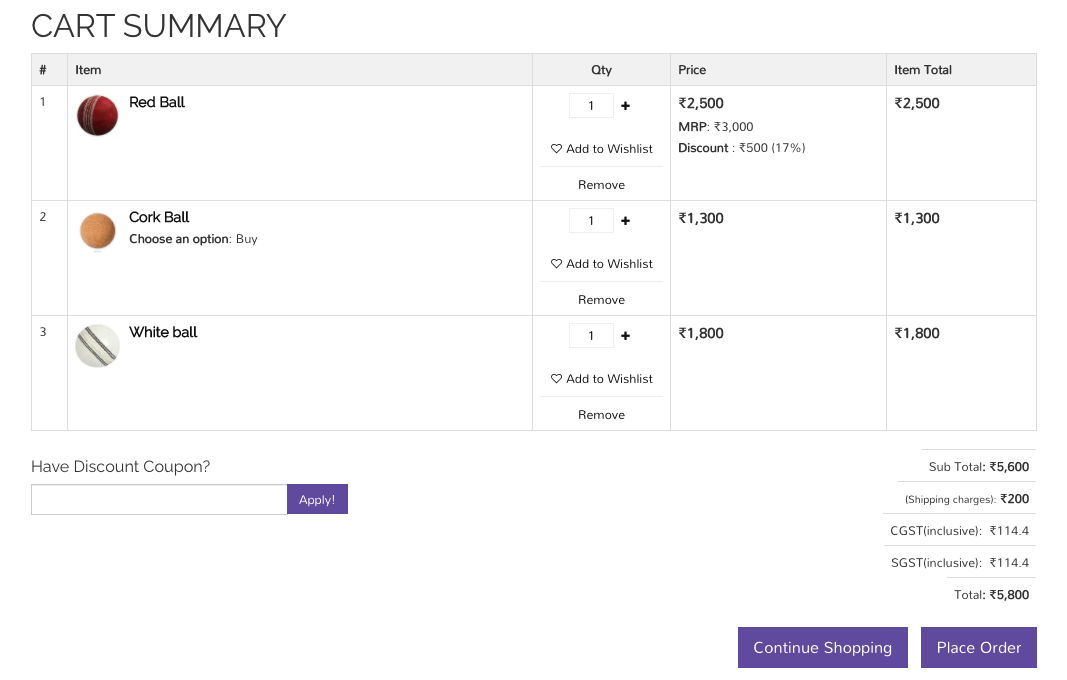
Steps
StoreHippo allows you to set up a number of taxes for a specific country, state, and seller, etc. You can also make taxes inclusive on the products of your store. Including taxes along with the product, prices make it easier to manage taxes on various products. The customers also find it simpler to understand when the tax is
Follow the below steps to set up inclusive taxes in your store:
- Go to Settings > Tax rules section in StoreHippo Admin Panel.
- Click the Add New button to add a new tax.
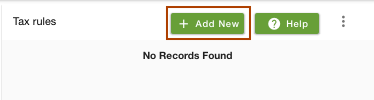
- Provide the Rule name as "GST". Enter the summary of the tax if you wish.
- Choose the Country as "India".
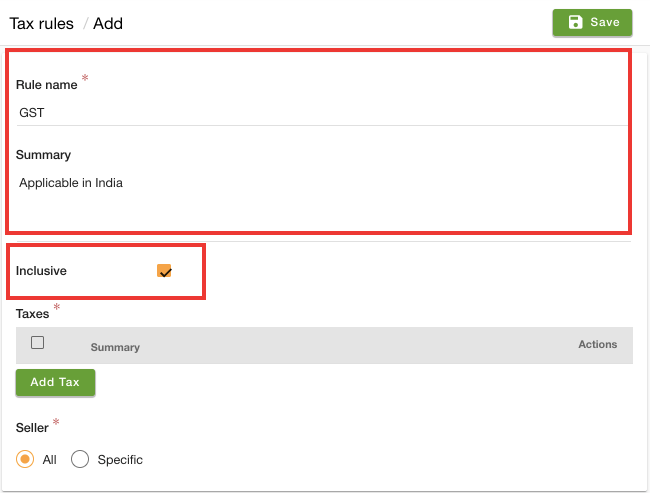
- Select the Inclusive checkbox to make the taxable amounts inclusive of this tax.
- Click on the Add Tax to define the taxes.
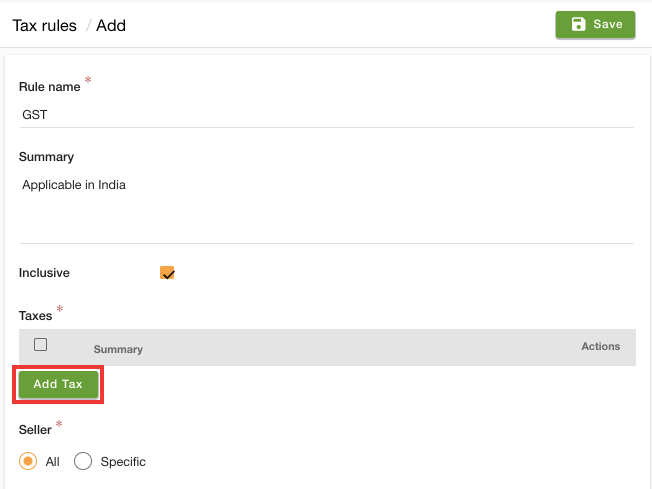
- Enter the Name as "IGST" and Value as "18" of the tax.
- Select the Country as "India" and select "Excluding states" in the States field. When the Select states field appears, select the "Seller's states" option.
- Click the Insert Tax button to add the tax.
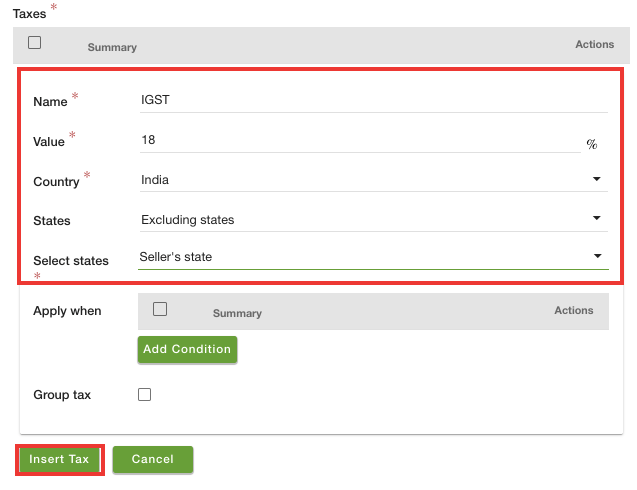
- Similarly, add CGST and apply the condition for group taxes.
- Now, add the SGST as the additional tax.
- Click the Additional Insert Tax button to add the additional tax followed by the Insert Tax button.
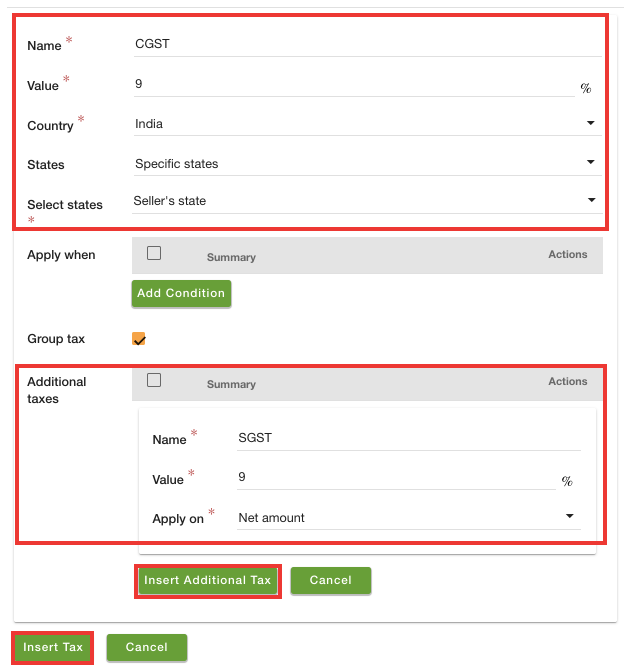
- Click the Save button to add the tax.

- Now, click on the ellipsis button and
choose the Make default option from the drop-down to apply the tax by default on all the products of the store.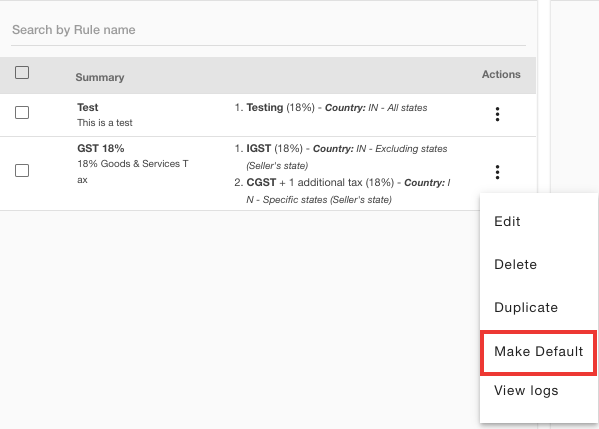
- Once you have added the inclusive taxes, you need to show how much tax is included in the product price.
- Go to Settings > Miscellaneous Settings section in the StoreHippo Admin Panel.
- Select the Show Inclusive Taxes field checkbox.
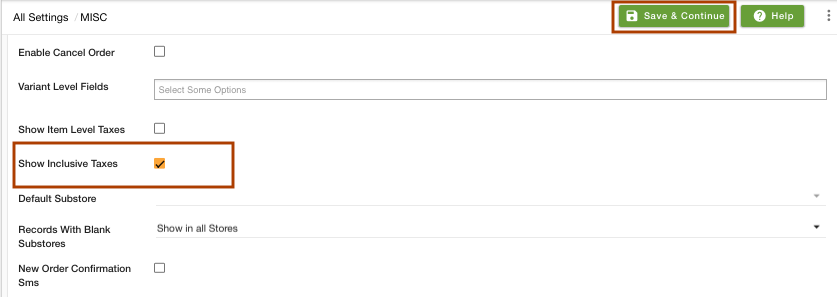
- Click the Save & Continue button to save the image. The checkout page appears on the storefront as follows: