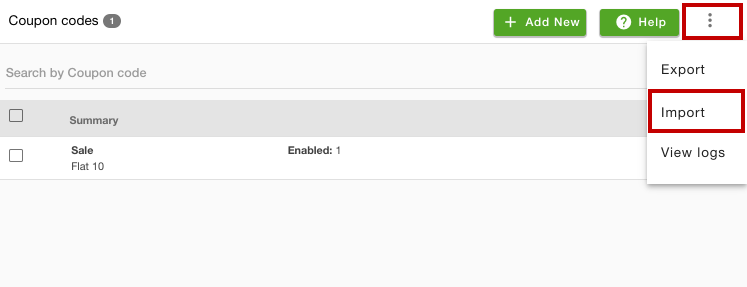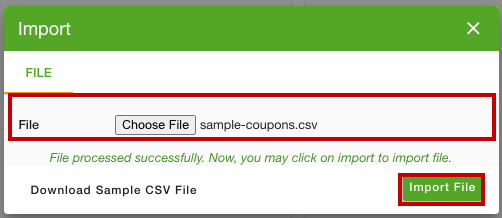- Email:
[email protected]
Phone:
+918010117117
StoreHippo Help Center
StoreHippo Help Center
- Home
- Coupon codes
- Creating coupons in bulk
Creating coupons in bulk
Mr.Rajiv kumarYou can import and export coupons in bulk through the
Creating coupons in bulk
For creating the coupons in bulk, follow the steps mentioned below:
- Go to the Marketing > Coupon codes section in the StoreHippo Admin Panel.
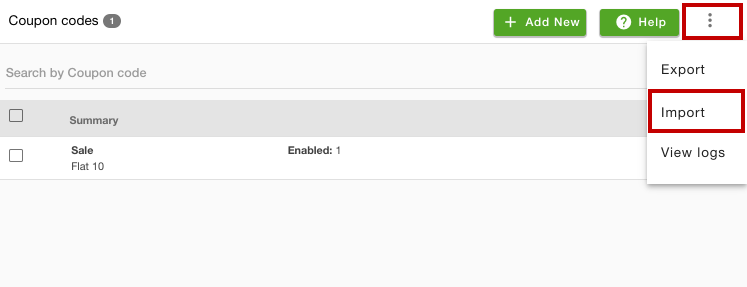
- Click the ellipsis icon and select the Import option. A popup will open up.
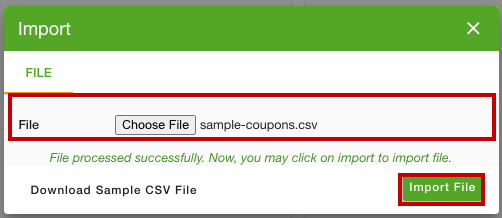
- Upload the CSV file.
- Click the Import File button.
The coupons whose records you've added to the CSV will appear on the Coupons page in your StoreHippo admin panel.
Checking Status
You can check the status of the ongoing process when the import process is initiated. Click on the notification (bell) icon on the top right side of your admin panel to view the status of import.
![]() The status of the import process can be viewed by clicking on the button. You can find all the details of the imported files in
The status of the import process can be viewed by clicking on the button. You can find all the details of the imported files in
Coupon CSV file format
You can upload the users in bulk using a CSV file. A CSV file allows data to be saved in a table-structured format. StoreHippo only accepts the CSV file format to import the coupons in bulk.
Coupon code (coupon_code)
Enter the coupon code. The same code will be used by the customers for availing the coupon discount.
Name (name)
In this column, provided the name of the coupon code. The value entered in this column will be added in the Description field.
Type (type)
Mention the type of discount applicable. Enter "Flat" for flat discounts and "Percentage" for percentage-based discounts.
Amount (amount)
In this column, provide the amount value applicable for the respective discount.
Enabled (enabled)
In order to enable the coupon code, make it "1" or else "0".
Show advance settings (advance_settings)
If you want to add advance settings for a coupon, enter "1" otherwise "0".
Condition field (conditions[0].field)
Enter the conditional field. For example, if you want to add a coupon code for a specific substore, enter the "substore" value and similarly, for discounts of product name, enter the "product.name" value.
Condition operator (conditions[0].operator)
Enter the conditional operator, such as "equals", "contain", and so on.
Condition value (conditions[0].value[])
Here, you need to provide the condition value. For example, you have entered the "product.name" in the condition field, and "equal" in the condition operator field, then here you need to enter the name of the product for which the respective coupon code will be applicable.
Maximum discount (maximum_discount)
Enter the maximum discount value for the respective coupons.
Maximum usage (number_of_uses)
In this column, provide the value for maximum usage of coupons.
Maximum usage per user (uses_per_user)
Here, enter the maximum usage per user.
Start Date (start_date)
Enter the start date and time. The date-time format will be - 2021-03-08T12:00:00.468Z
End Date (end_date)
Enter the end date and time for the coupon.
Seller (seller)
In this column, you can specify the seller for which the coupon code will be applicable.