Helpcenter +918010117117 https://help.storehippo.com/s/573db3149f0d58741f0cc63b/ms.settings/5256837ccc4abf1d39000001/57614ef64256dc6851749879-480x480.png" [email protected] https://www.facebook.com/StoreHippohttps://twitter.com/StoreHippohttps://www.linkedin.com/company/hippoinnovations/https://plus.google.com/+Storehippo/posts
B4,309-10 Spaze iTech Park, Sector 49, Sohna Road, 122001 Gurgaon India
Create a Trial Store StoreHippo.com Contact Us
- Email:
[email protected]
Phone:
+918010117117
StoreHippo Help Center
StoreHippo Help Center
call to replace anchor tags contains '/admin' in href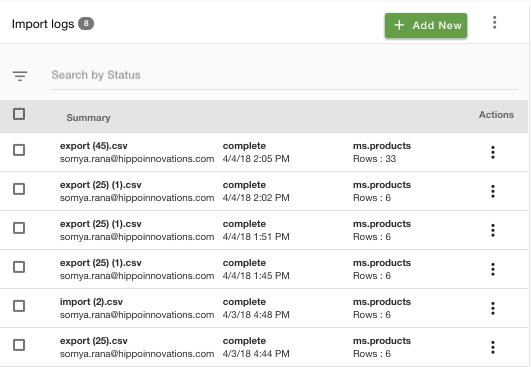
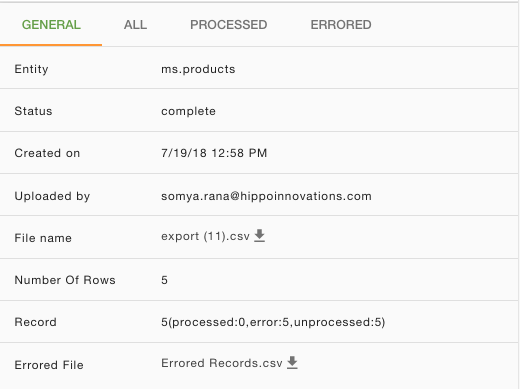 2017-10-11T06:44:35.164Z 2019-03-29T08:10:52.987Z
2017-10-11T06:44:35.164Z 2019-03-29T08:10:52.987Z
Import logs
Mr.Rajiv kumarImport logs allow you to keep track of the import records. Once you have imported a file, you can view the records and file data in the import logs. The processed and errored files are listed here.
Go to Logs > Import logs section in StoreHippo Admin Panel to access the import logs.
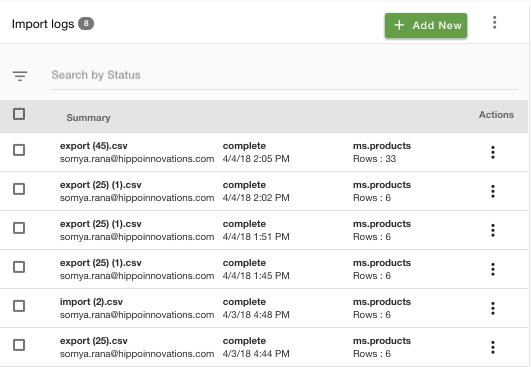
The import logs contain 4 tabs explained below:
General
The general tab shows a detailed summary of the import log record.
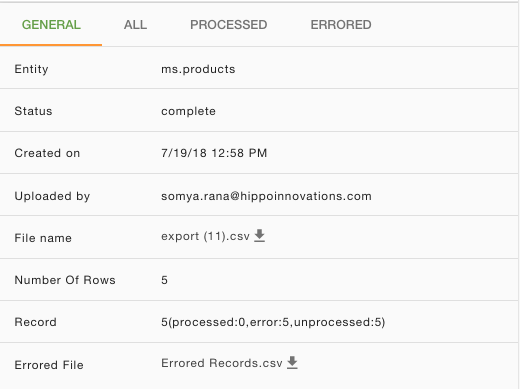
- Entity: The name of the entity in which the file is imported.
- Status: The status of the import log record, whether it is complete or failed.
- Created on: The date and time on which the file was imported.
- Uploaded by: The email id of the user who imported the file.
- File Name: The name of the imported file with .csv extension.
- Number of Rows: The total number of rows present in the CSV file.
- Record: The total number of records in the file. Also, the number of processed, error and unprocessed records are also mentioned here.
- Processed File: The CSV file which contains all the processed records.
- Errored File: The CSV file which contains all the errored records. You can download the file and correct the errors in the file.
All
All tab shows all the records whether the records are processed, unprocessed or errored.
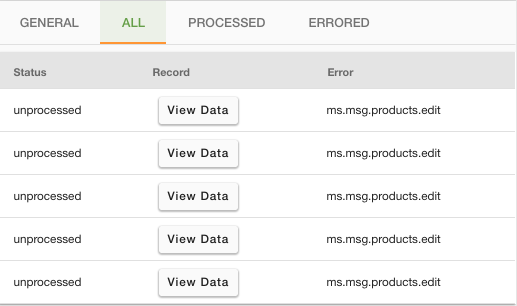
You can view the file data by clicking on View Data button.
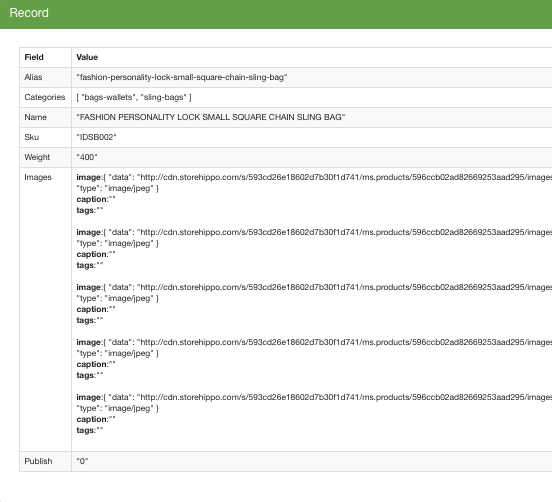
Processed
The processed tab shows only the records which have been successfully processed.
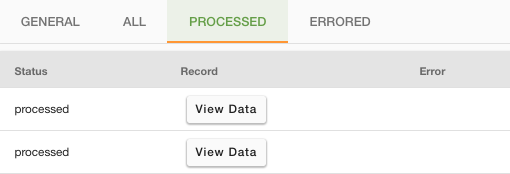
Errored
The errored tab shows only the records in which error has occurred. You can view the errors occurred.
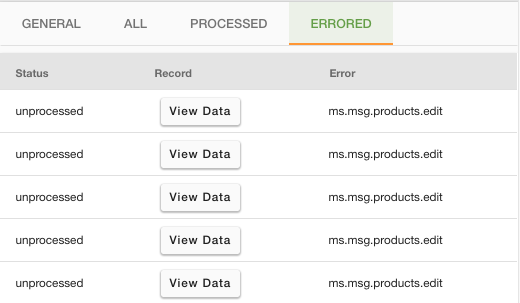
Related Topics
In This Topic



