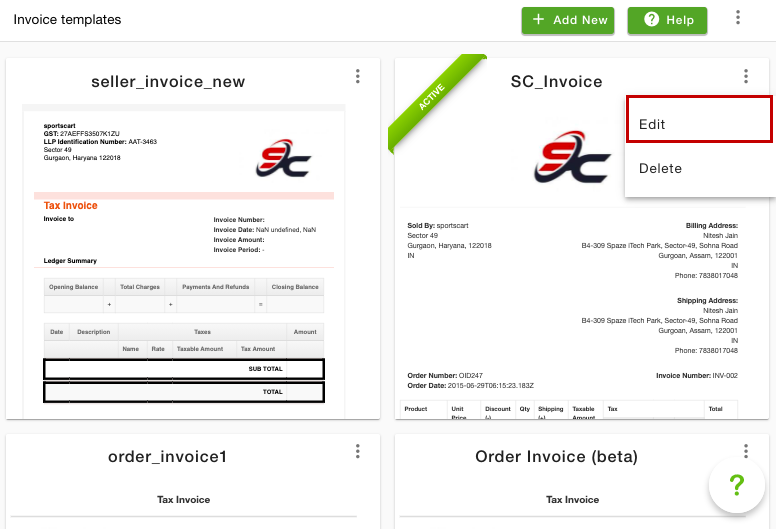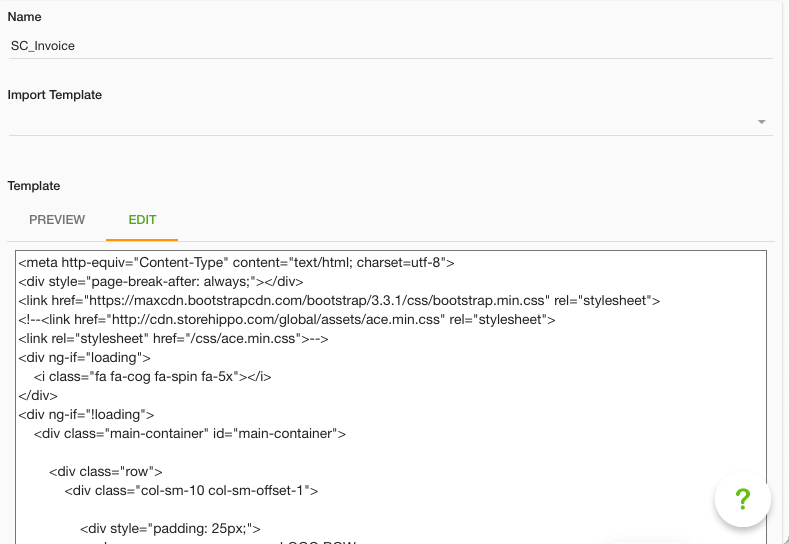- Email:
[email protected]
Phone:
+918010117117
StoreHippo Help Center
StoreHippo Help Center
- Home
- Invoice Templates
- Language specific invoice template
Language specific invoice template
Mr.Rajiv kumarStoreHippo allows you to customize the invoice templates. With this, you can make the language specific invoice template. You can put a language check condition to check in which language the user has ordered so you can modify your mail template accordingly. This will help you to send invoices to your customers in the language they have ordered.
Scenario
Some of your customers have placed orders in the Arabic language and some have placed in the English language. You want to send the invoices having content in the same language in which they have placed the order.
Steps to change the notification language
If you want your customers to receive the notifications in the same language in which they have placed the order, then you need to make the changes in the notifications section. To do so, follow the steps mentioned below:
- Go to the Settings > Invoice Templates section in the StoreHippo Admin Panel.
- Select the template that you want to customize.
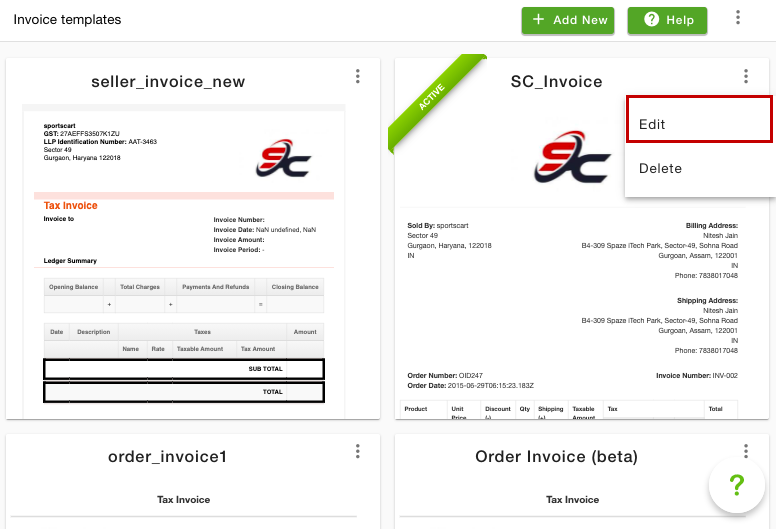
- Click the ellipsis icon and select the Edit option and the template edit page will open up. If you want to add a new template, click the Add New button.
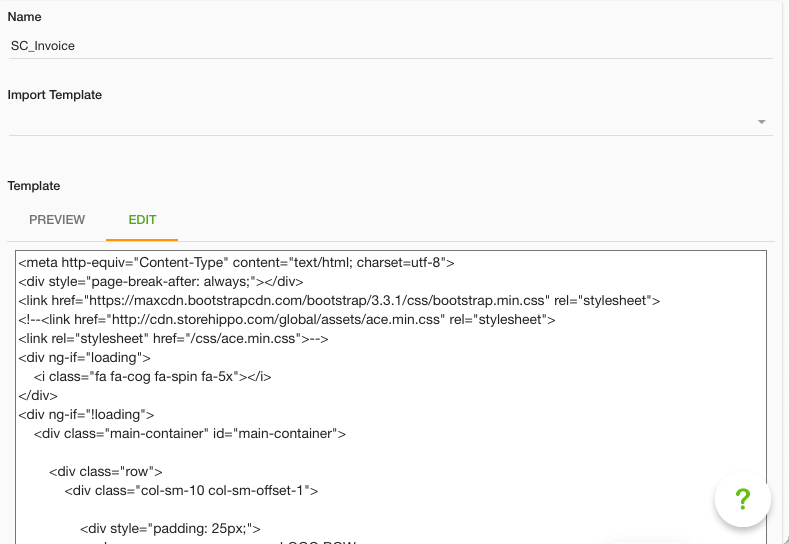
- Click the Edit option and it will open up the code as shown in the above image.
- Here, add the code mentioned below.
Example
{{#compare order.client_details.selected_language "AR" operator="=="}}
نموذج الفاتورة عند اختيار اللغة العربية
{{/compare}}
{{#compare order.client_details.selected_language "EN" operator="=="}}
The invoice template when English language is selected
{{/compare}}- In between the {{#compare}} {{/compare}} elements, you need to add the template for the specific language.
- After adding the language check code and template content, click the Save button.
Now, when the customer will place an order in the Arabic language, then the customer will receive an invoice in the Arabic language.