- Email:
[email protected]
Phone:
+918010117117
StoreHippo Help Center
StoreHippo Help Center
Managing Orders
Mr.Rajiv kumarYou can manage the customer orders in the orders section of the StoreHippo Admin Panel. 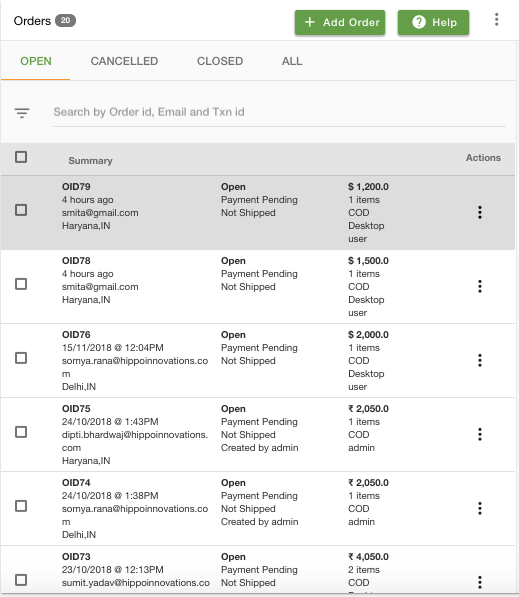
Searching and Filter Orders
If there are many orders then you can search and filter orders to process the specific orders.
Adding an order manually
You can add an order manually by clicking on this tab.
Order Details
You can see the details of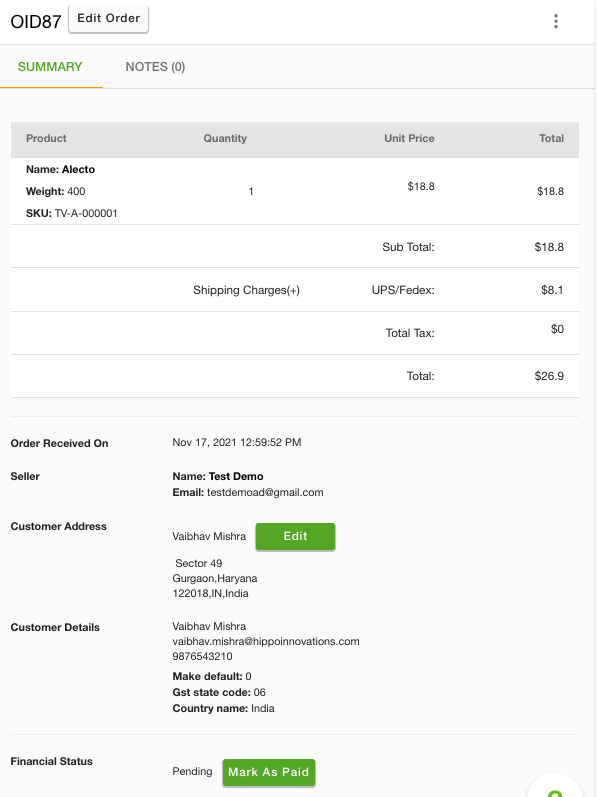
Summary
Product Details
It includes the details of the product(s) orders such as name, quantity, SKU, weight, price, total price, shipping charge, taxes, etc.
Order Received On
The date and time when the order was received or accepted.
Seller
The name and email id of the seller to whom the product belongs.
Customer Address
The complete address of the customer where the order will be shipped. You can also edit the address.
Billing Address
The complete billing address of the customer. The billing address can be the same as the shipping address. You can also edit the address.
Customer Details
The details of the customer such as name, email id, and phone number.
Financial Status
The financial status of the order. The status can be paid or pending. If the financial status is pending, you can mark the order as paid manually by clicking on Mark As Paid button beside it. Click on the button and add the details like payment mode, reference id, description, amount, and create the transaction.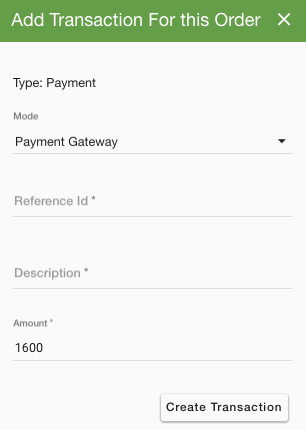
Balance Amount
The balance amount of the order that is pending to pay. 
You can send the payment link to the customer by clicking on 'Recieve Payment' button, to complete the payment.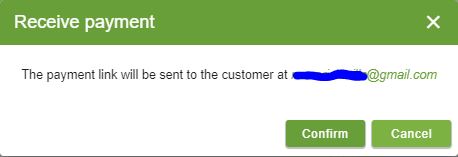
Invoice Number
The number of the invoice generated for the order. If the invoice has not been generated, you can generate it by clicking on the Print/Generate Invoice button beside it. You can print the invoice when it is generated.
Fulfillment Status
Here you can check the fulfillment status of the order. If the status is pending, you can ship the order or mark the order as shipped.
Device
This field shows which device is used to place the order. The device can be desktop, mobile, and tab.
Domain
The domain on which the order is placed.
IP
The IP address from which the order is placed.
Fulfillments
The details of the fulfillments are shown here. If no fulfillment is created, you can create fulfilment by clicking on the Create Fulfillment button.
Transactions
All the transaction details related to the order are listed here.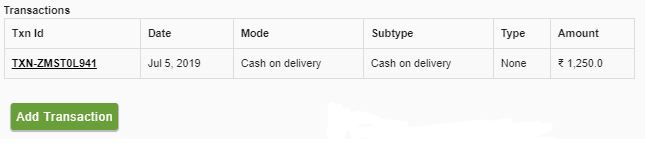
Notes
The note is raw plain information used for internal communication. For example, you can leave notes regarding the order to your seller.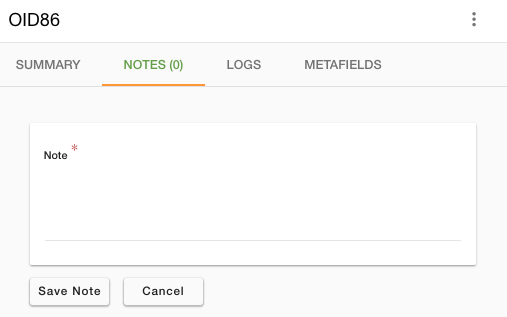
Metafields
You can add metafields to add extra fields to store data structured data such as estimated delivery time, delivery boy, etc.
Operations on Order
Let us now take a look at the actions we can perform on the order summary window: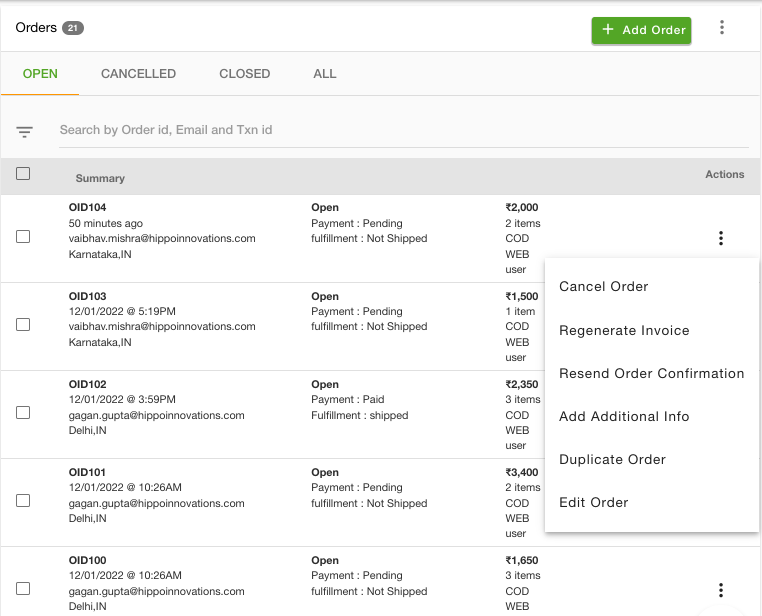
Mark as shipped
If you have processed an order manually through a third-party logistics provider, click on Mark as shipped to record the shipment details. You will be required to enter the AWS number and the service provider name. An email notification will be sent to the customer.
Ship Now
You can use this option to ship the order if:
a) you are shipping the order using a StoreHippo shipping account or
b) you have integrated your own shipping account.
Reschedule Shipment
To reschedule a shipment, first, you need to cancel the shipment. Then go back to the order, click on the Actions tab against that order and reschedule the shipment. You need to follow all the steps similar to Shipping an order while rescheduling shipment.
Create Fulfillment
Fulfillments gives you finer control on fulfilling the orders than just shipping the entire order. You will have to enable partial fulfillment in the Store Settings to use this feature. You can create fulfillment for all items or a
Cancel Order
You can cancel the order by clicking on this tab.
Duplicate Order
You can duplicate the order by clicking on this tab.
Generate Invoice
You can also generate the invoice for your order by clicking on this tab.
Print Invoice
You can also take a print of your order summary by clicking on this tab.
Regenerate Invoice
You can also regenerate the invoice for your order by clicking on this tab, in case you have made changes in the invoice template.
Resend Order Confirmation
You can resend the order confirmation to the customer and/or the seller using this command.
Add Additional Info
You can add additional information to your orders in case you want to pass such information to your customers after they have placed an order.
View Logs
You can view the history of all the actions you have performed on an order, by clicking on this tab.
Return Shipment
You can return a shipment from the closed orders tab.
Go to the Closed Orders tab. Select the order which needs to return and click on the ellipsis button. Choose Return Shipment from the drop-down. 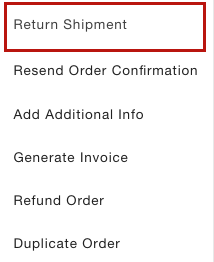
Click on Return Shipment will redirect you to the Ship Now section. Here you schedule the pickup.
Enter the pickup address from where the package is to be picked and the address where the package is to be dropped such as warehouse etc.
FAQ
Notes and metafields are used for internal communication and not shown on the storefront while when you use Add Information feature, the data is visible on the storefront.
Notes are the unstructured information visible in plain text but metafields are the structured data and can be extracted in the excel format.



