- Email:
[email protected]
Phone:
+918010117117
StoreHippo Help Center
StoreHippo Help Center
- Home
- Managing Orders
- Mark as shipped
Mark as shipped
Mr.Rajiv kumarIf you have shipped the order through some shipping provider that is not integrated with the platform or have shipped the order manually, then you can mark the order as shipped individually or in bulk. Go to Orders > Orders section in StoreHippo Admin Panel to mark orders as shipped.
To mark orders as shipped in bulk, refer to Mark as shipped in bulk.
To mark the orders as shipped individually, choose an order which you want to mark as shipped. Click the ellipsis button and choose Mark as Shipped from the drop-down.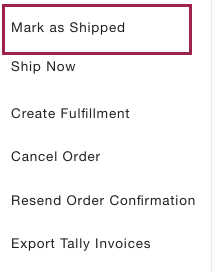
Now upon clicking, we would get the option to add the AWB Number and Logistic Provider for the order. Enter the tracking number and choose a Logistics Provider from the drop-down.
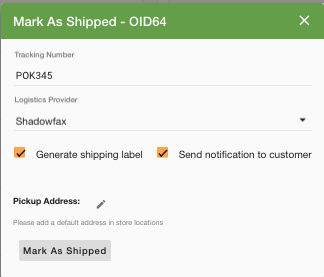
You can change the pickup address that is to appear on the shipping label, that would be generated by clicking on the Mark as
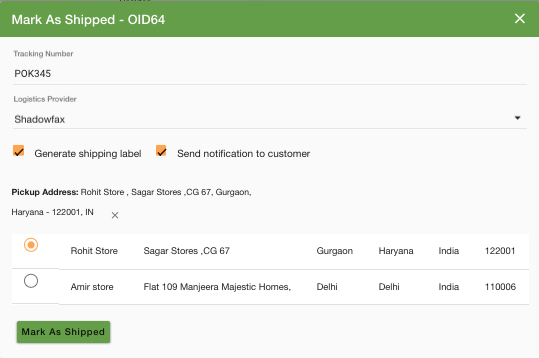
You can select whether to generate the shipping label or send an automated notification to the user with these details.
The shipping label generated by Mark As Shipped will be of the following structure:
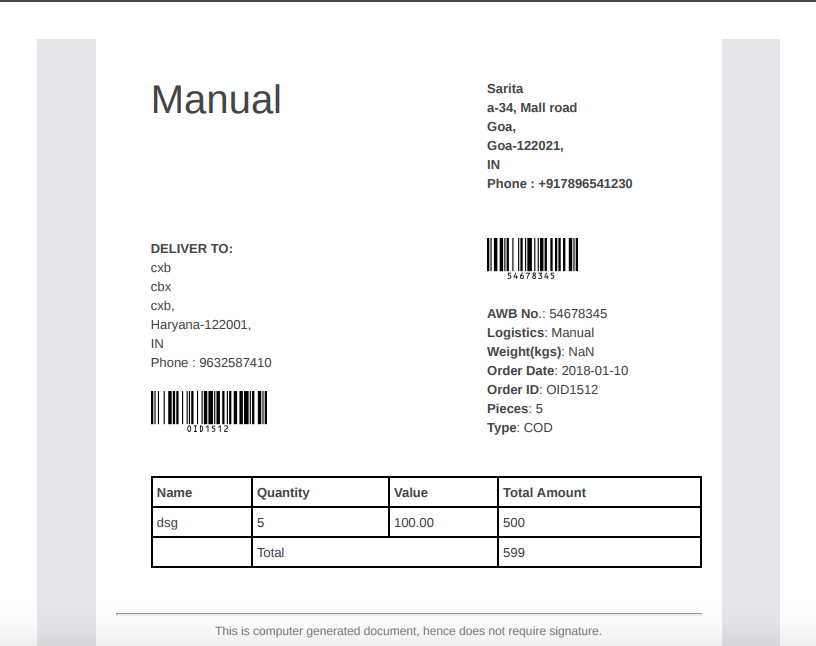
Further, you can mark the order as delivered and an automated mail, as well as SMS, will be sent to the customer for delivery confirmation.

You can also mark multiple shipped orders as Delivered in bulk.



