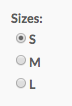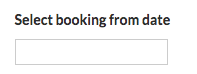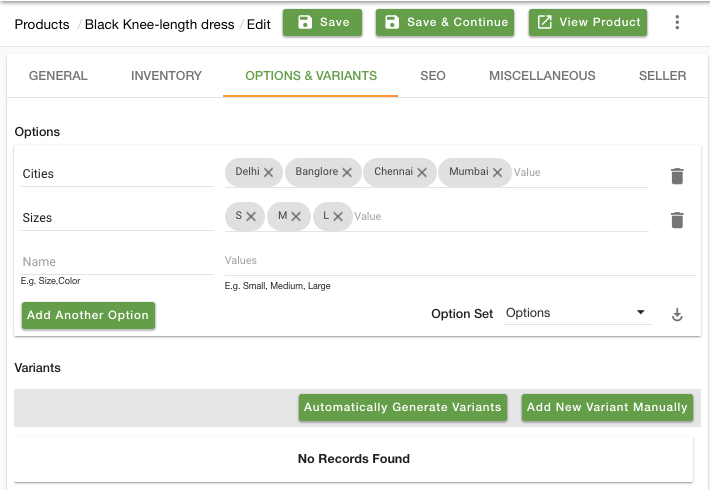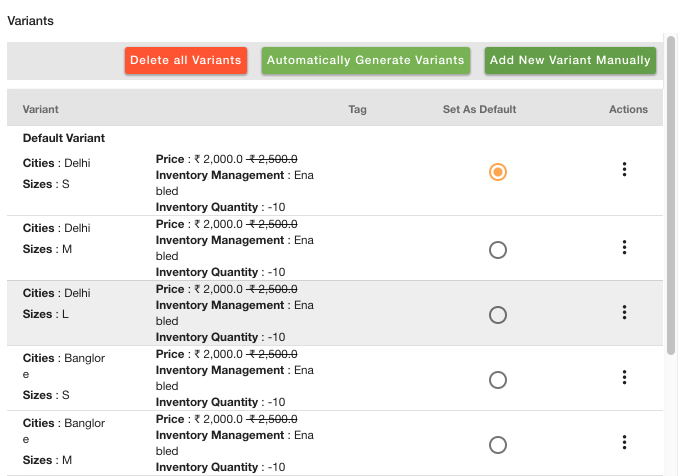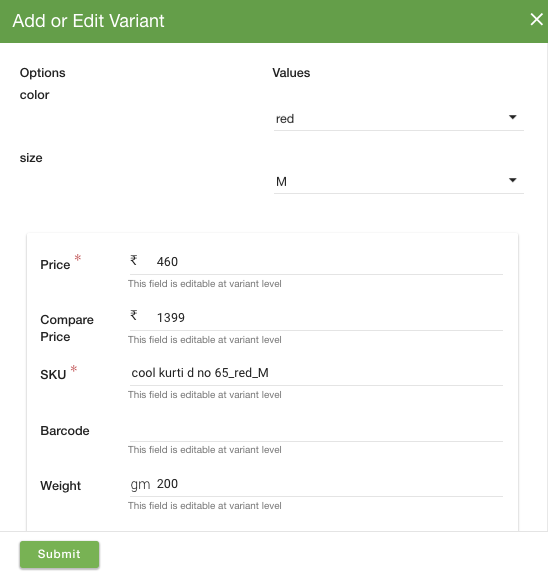- Email:
[email protected]
Phone:
+918010117117
StoreHippo Help Center
StoreHippo Help Center
Option sets
Mr.Rajiv kumarOptions sets allow you to show the options in a more user-friendly manner. For example, you want to show
You can use option sets for that purpose. Option sets allow you to control the behaviour or look and feel of your options. You can define different option sets for different options.
For example, in an apparel store if you are selling a T-shirt which is available in different size and
Go to Products > Option Sets section in StoreHippo Admin Panel to create and update variants.
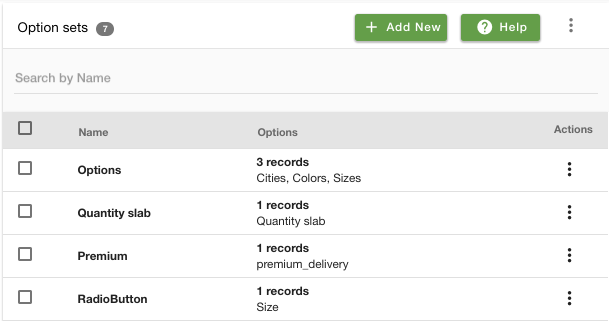
Creating option sets
Click on the Add new button to add a new option set. Clicking on the Add new will open up a window as shown below with the following fields:
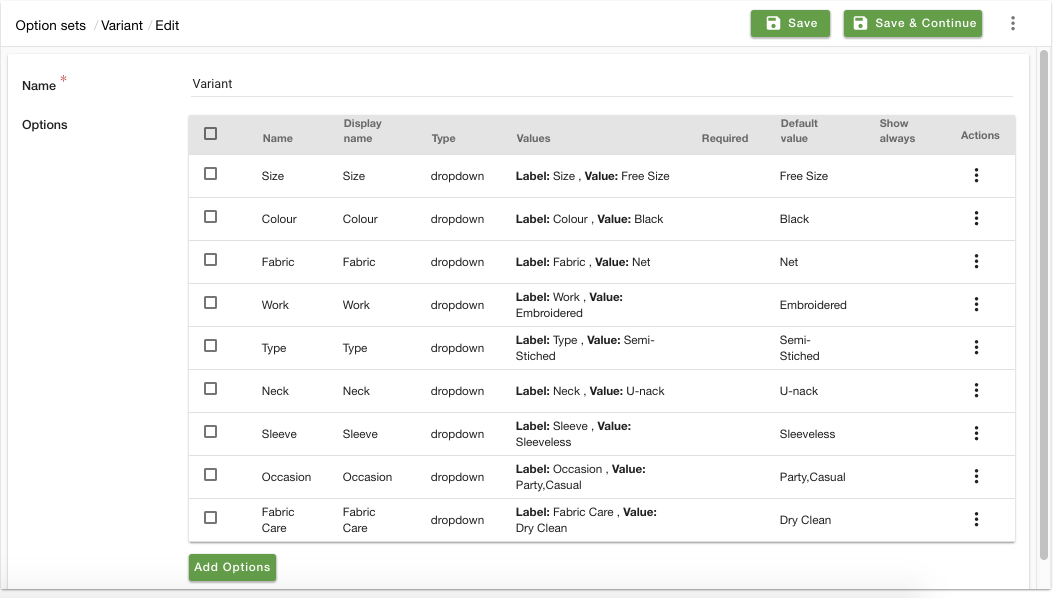
Name
Provide the name of the
Options
You can add various options to create variants of the products. To add options, click on Add Options to add the variants for products. You will need to fill certain fields as given below:
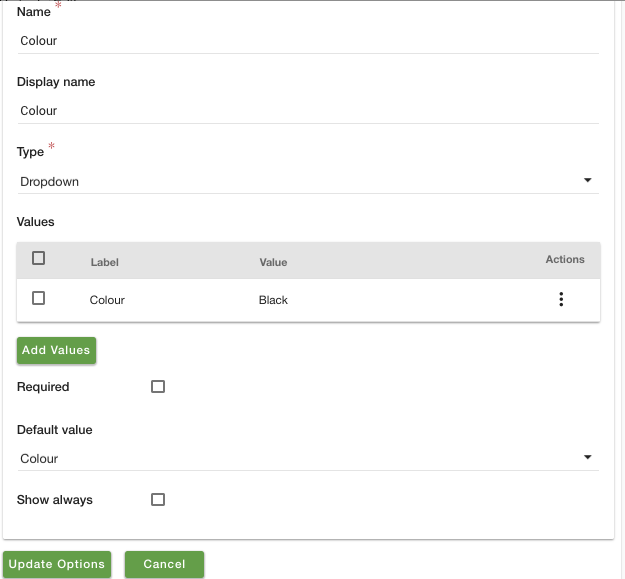
Name
Provide the name of the variant.
Display name
Enter the name of the option which will appear on the storefront.
Type
Select a type to choose how the options should appear on your storefront. StoreHippo provides seven types which are explained as below:
- Radio
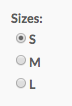
- Image

- Swatch

- Dropdown

- Date

- Textarea
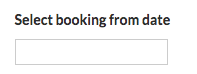
Values
Click on Add value button to define the value of the variants. If you choose the value as 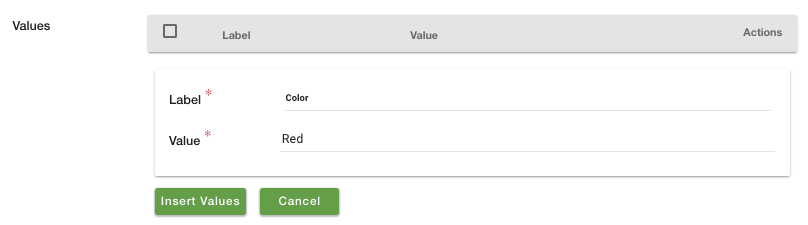
Required
Select the required checkbox, if you want to make it mandatory for the customer to choose a variant.
Default Value
Choose the default value which would appear as a default selected variant which customer can change later according to their order on the storefront.
Show always
When you enable the Show always checkbox, the variant will not be created at the product level. But it will be displayed as the variant in the storefront. It will act as an extra option that can be passed in the storefront and it will appear as an option.
Suppose, you have the 50 variants of a single product, but the price and SKU of all variants are the same. In this case, you can enable the Show always checkbox. This will not only reduce the number of variants listed in the backend but also displays the list of all variants in the storefront.
When this functionality is enabled, the option sets will not be imported. The options will appear on your storefront in the dropdown type.
Importing an option set
Follow the below steps to import an option set:
- Go to the Options and variants tab under products and select an option set that you want to import.

- Click on the import button.

- Clicking on the import button will open up a page as shown below.
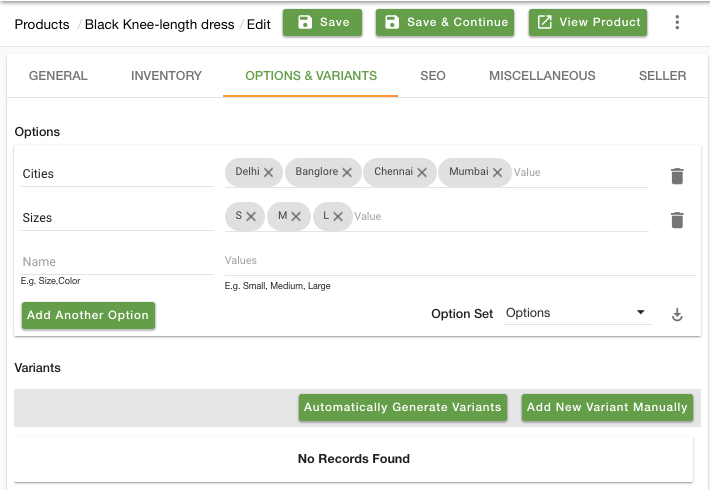
- Based on the options that you have added, you can either automatically generate variants, or you can add new variants manually.
- Automatically generate variants
Clicking on the automatically create variants button will generate variants automatically as shown below.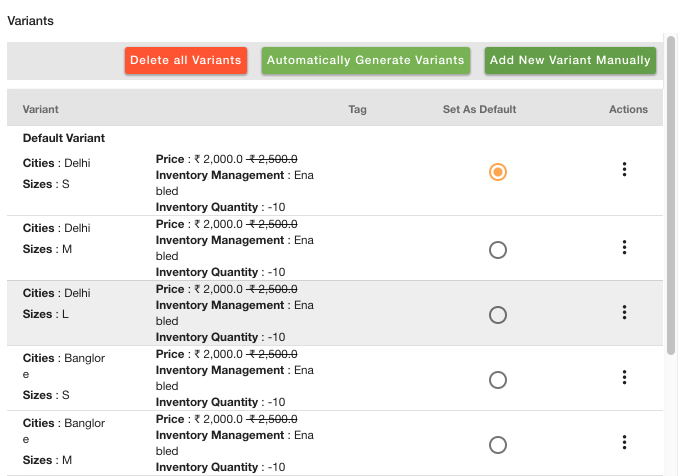
- Add new variant manually
Clicking on add new variant manually will open up a form as shown below. Fill in all the details for the variant as per the requirement and click on submit.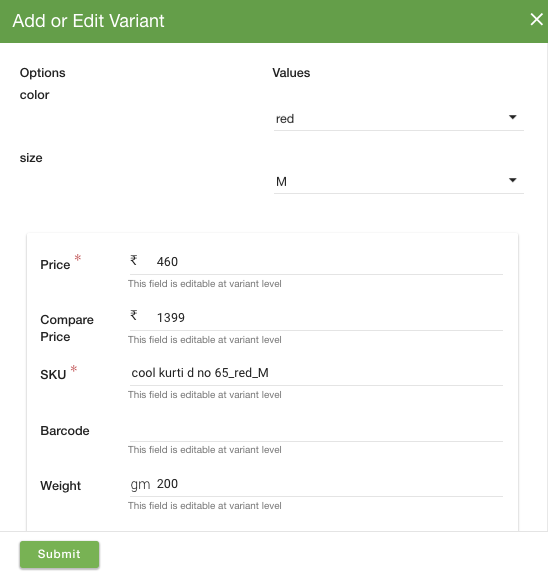
Error in importing the option sets
If you have selected the Show always checkbox, you won't be able to import the option sets. 
The Show always checkbox is selected to show the default variant on the storefront. If you try to import the option sets after enabling the Show always checkbox, you will receive an error "Some options were not imported as they were not eligible for variants!" as shown in the image below. 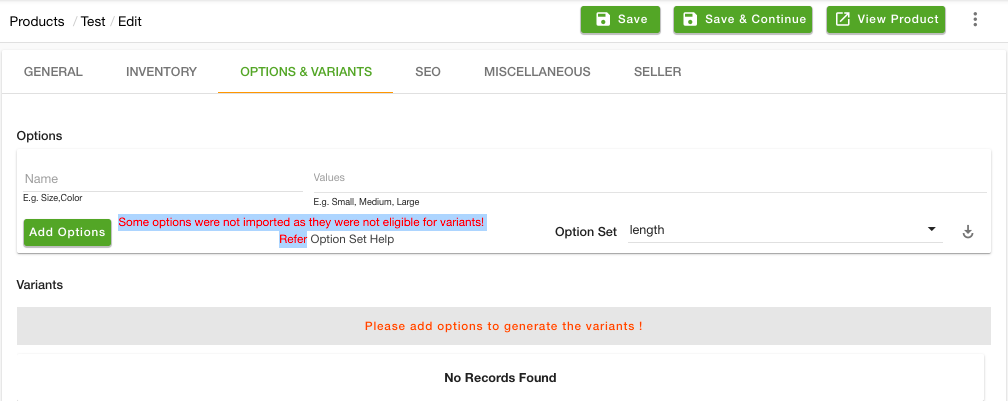
To avoid this error while importing the option sets, you need to uncheck the Show always checkbox under the option sets.
Examples
How to provide option to choose delivery date on product page?
How to provide option to choose color in swatch on product page?
How to provide option to choose color from image on product page?
How to provide option to choose size from drop-down on product page?
How to provide option to choose size from radio button on product page?
How to provide option to set product prices with respect to product quantity?