- Email:
[email protected]
Phone:
+918010117117
StoreHippo Help Center
StoreHippo Help Center
- Home
- Adding a Single Product
- Product Options and Variants
Product Options and Variants
Mr.Rajiv kumarOption and variants help to offer choices to customers such as size,
Let us take an example of a “shirt” which is available in different
To create option and variants for products, go to Products > Products section in StoreHippo Admin Panel. In the add/edit products form, add options and variants to a product by selecting the Options & Variants tab as shown below:
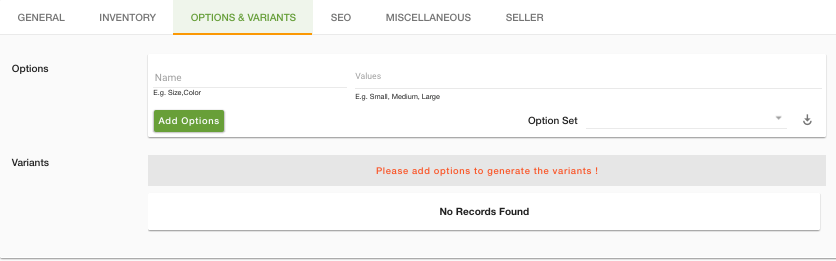
Options
Options are the different properties of a product that are used to define product variants. An option which can have multiple values. For example, the size of a product is an option which can have multiple values like Small, Medium, Large.
Click on Add option to add your own set of options. Specify the name of the option and their values. You can provide the name of the option as Color and values as Red, Blue, Green.
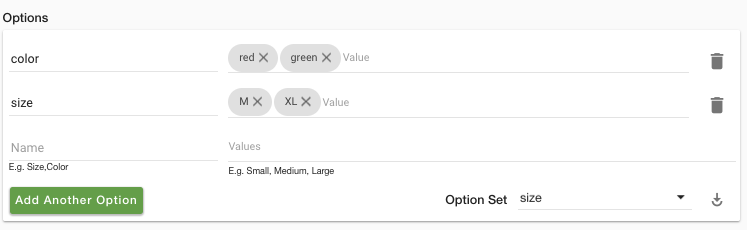
You can either you can create your own set of options or import an option set.
Option Sets
Option set helps you to create style choices for the customers so that customers are able to choose the different variants in a more user-friendly manner. For example, you can show
Variants
Product variants are the different combinations of options for a single product. For example, a T-Shirt with size small and the
You can create variants to your product either manually or automatically.
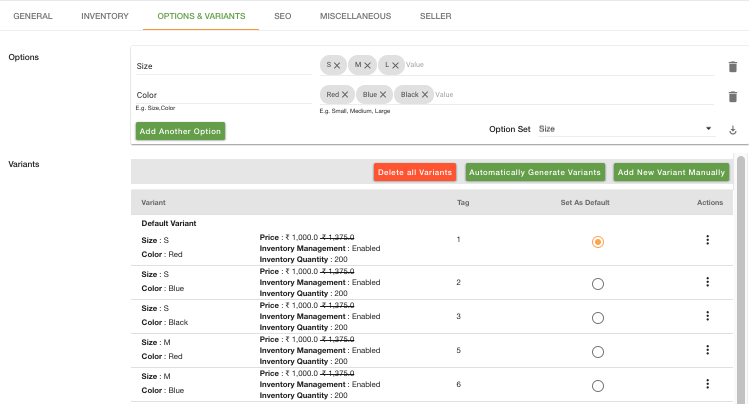
- Add New Variant Manually
If you want to generate the variants manually, click on the Add New Variant Manually and enter all the basic details of variants like editing the SKU, weight, price, compare price, inventory management, minimum/maximum limit to buy this product, tag etc. for the variants.
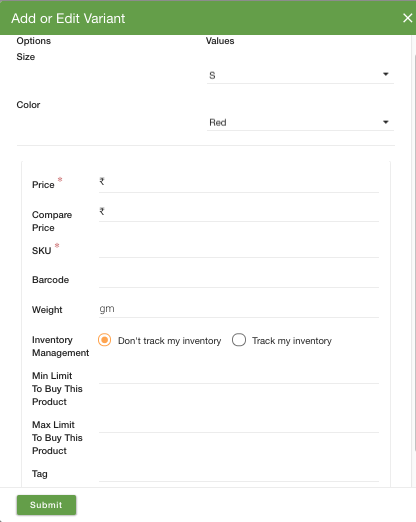
- Automatically Generate Variants
Clicking on Automatically Generate Variants will automatically generate variants for you based on the options that you have created.

You can edit and delete the variants. Click on the ellipsis button and select the required action. You can also choose the variant that you want to set as default.
Images for Variants
The images for products are uploaded in the General section. If you want to add different images for your products variants, you should provide the tag with the image. You are required to specify the same tag in the product variant to add the image for a particular variant.
Please refer to the following link for the complete procedure: How to assign the product images to the variants?



