- Email:
[email protected]
Phone:
+918010117117
StoreHippo Help Center
StoreHippo Help Center
- Home
- Building an Android Mobile App
- Publishing Android Mobile App on Google Playstore
Publishing Android Mobile App on Google Playstore
Mr.Rajiv kumarOnce you have built the Android app on your Admin Panel, you can proceed to publish it. However, to publish your Android app on the Google Play Store, you need to have Google Play Developer Account. If you already have a Google Developer Account, you can directly proceed to create and upload an app.
Registering on Google Developer Account
To publish Android apps on Google Play, you'll need to create a Google Play Developer account.
- Open the Google Play Console and proceed to sign to your account by clicking the Go to Play Console button.
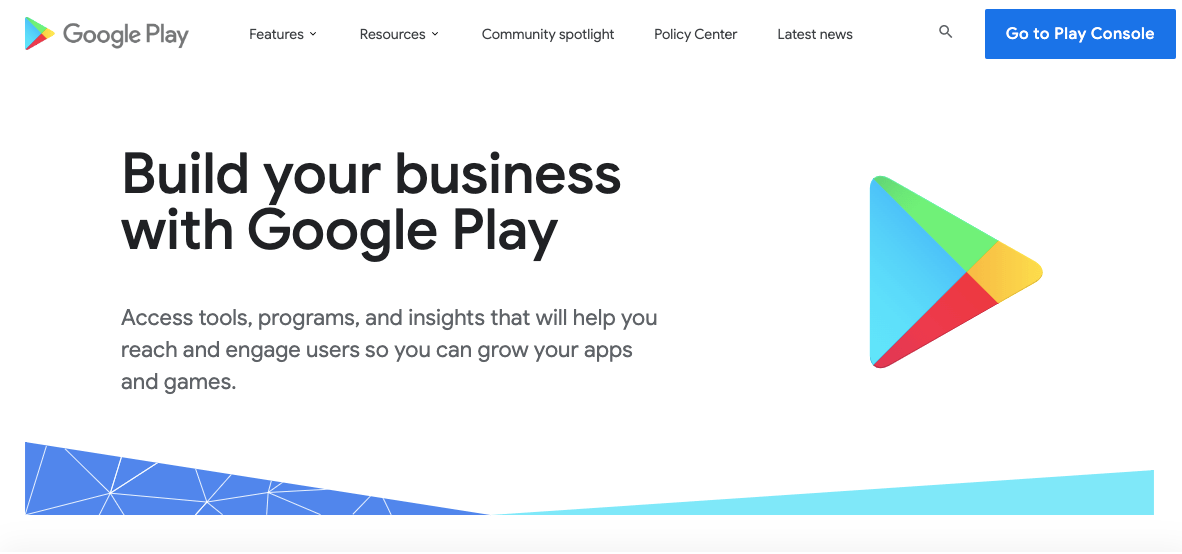
- Now, sign in to your Google Account.
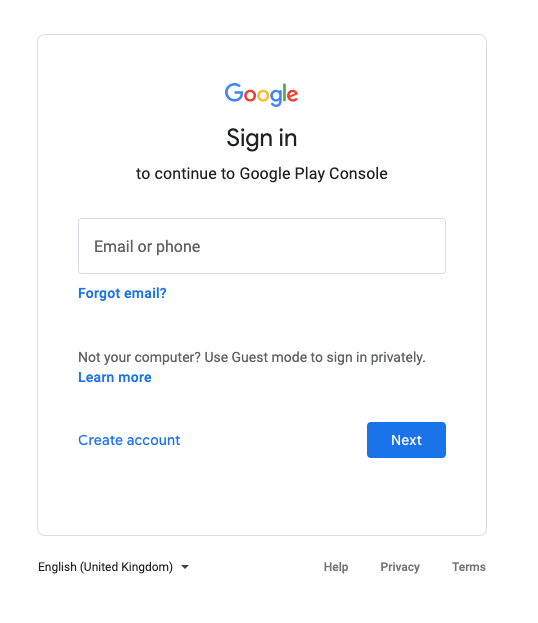
- Click on the Create a new developer account option. Select whether you are creating for yourself or for an organization.
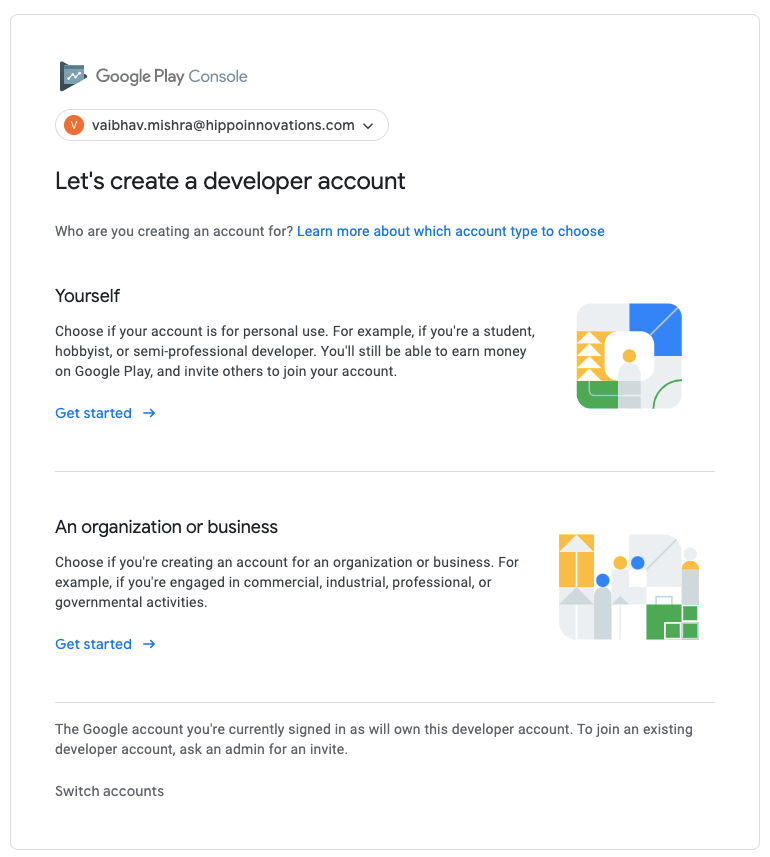
- Let's say you are creating a developer account for your organization, then provide the organization details. Your "Developer name" is displayed to customers on Google Play.

- Then, provide the contact details and accept the terms & conditions.
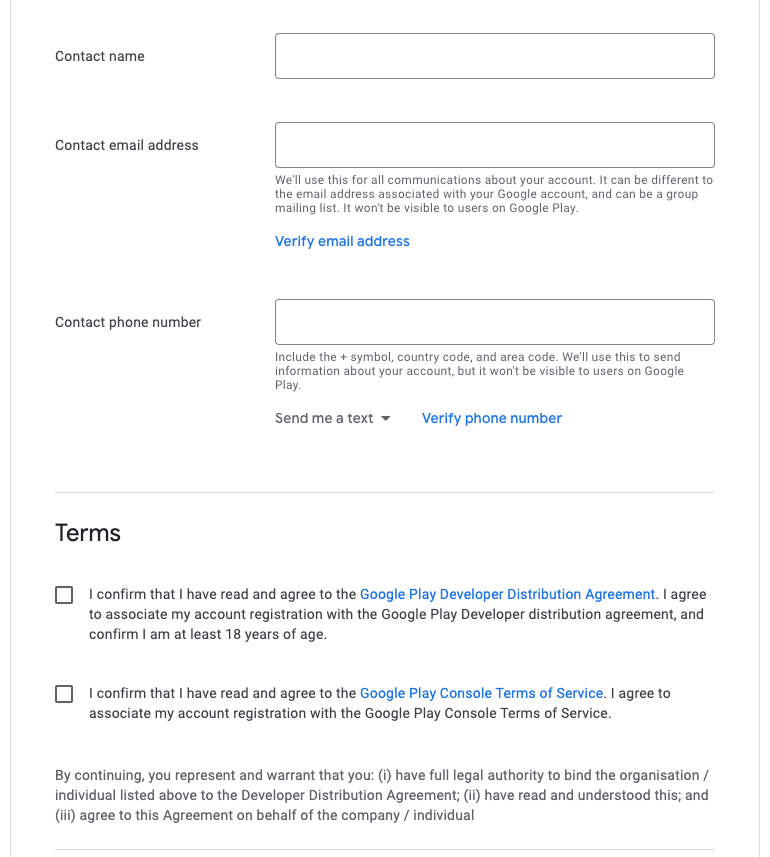
- After that, click on Create account and pay option.
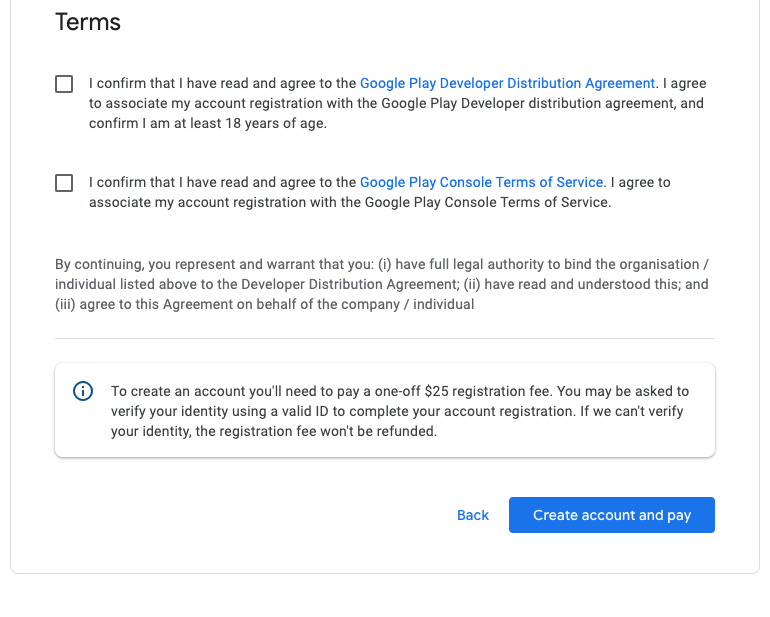
- There is a $25 USD one-time registration fee that you can pay with the following credit or debit cards:
- MasterCard
- Visa
- American Express
- Discover (the U.S. only)
- Visa Electron (Outside of the U.S. only)
Once you have a Developer account, you can use the Play Console to publish and manage your apps. During the signup process, you'll need to review and accept the Google Play Developer Distribution Agreement.
Creating an app
After you've signed up for a Google Play Developer account, you can create apps using your Play Console.
- Go to your Google Play Console account.
- Click the Create app button as shown in the image below.
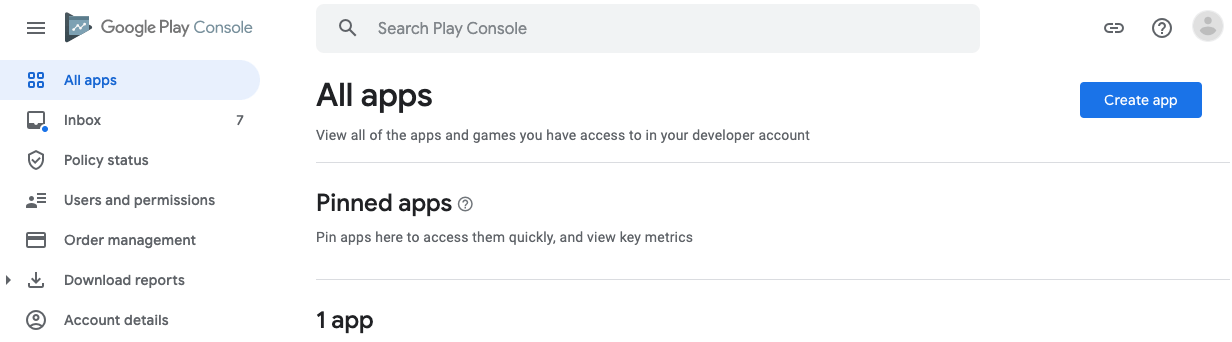
- A form will open up. You need to provide the app details, such as app name, app pricing, app type, and so on.
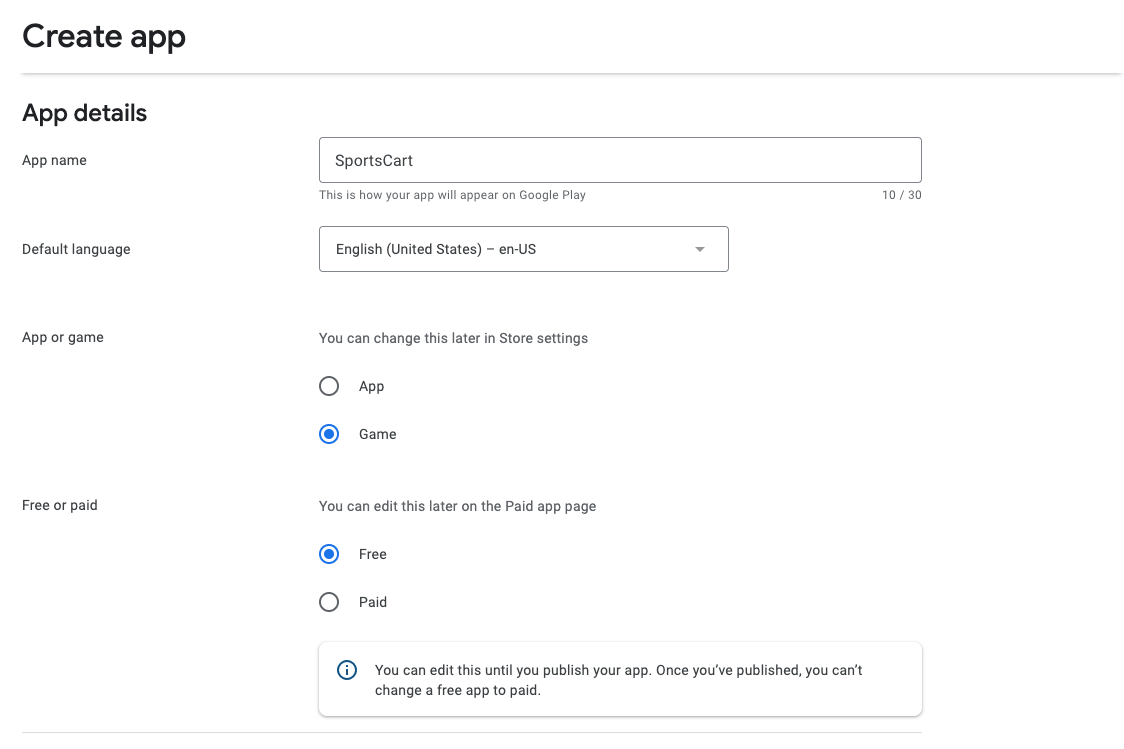
- Select the terms and conditions and click the Create app button.
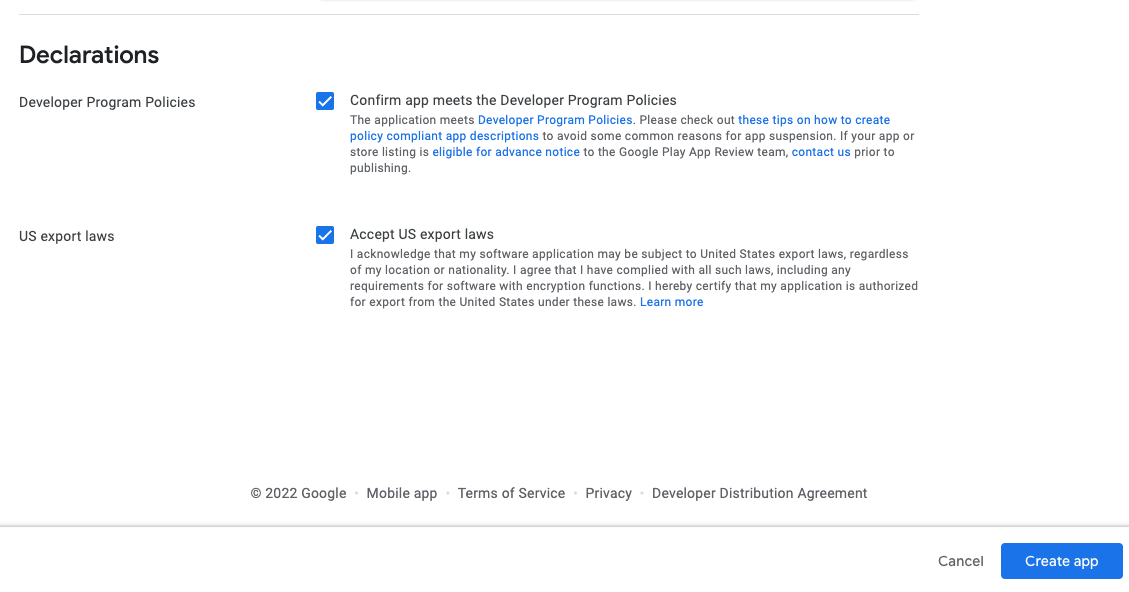
- Now, you will be redirected to the dashboard. In the Set up your app section, click the View tasks option.
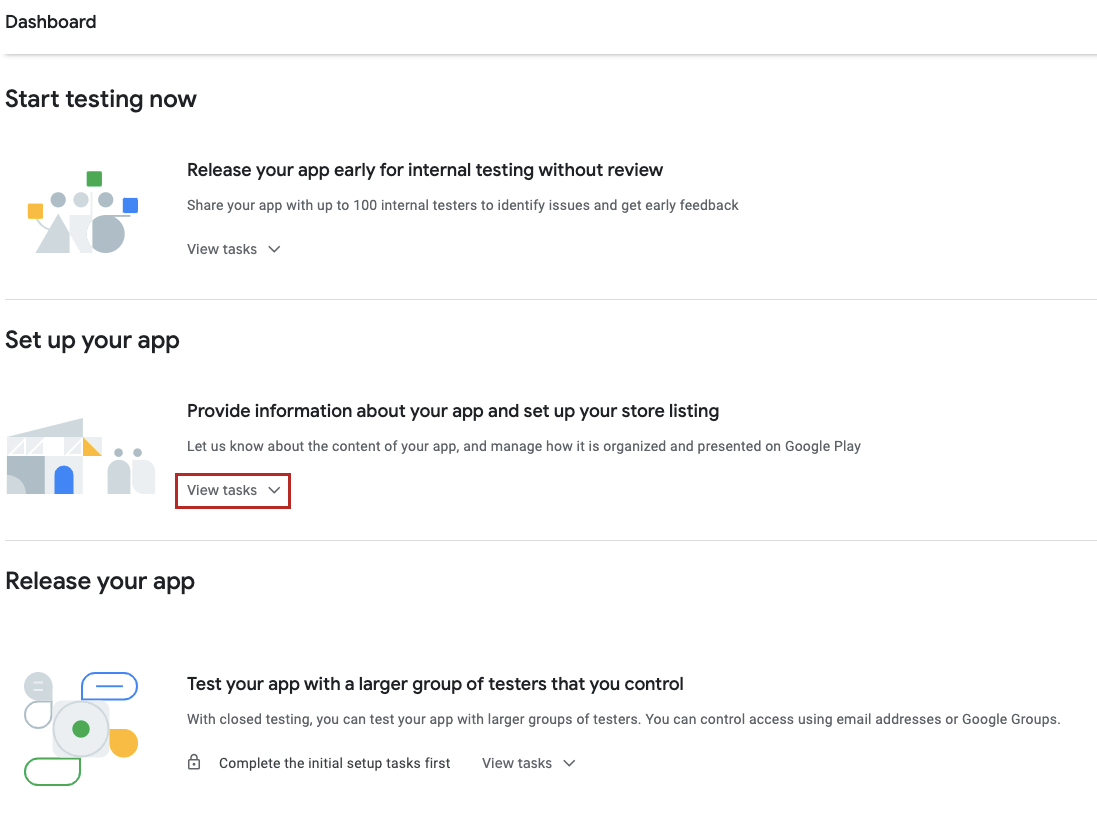
- This will open the tasks list for app setup.
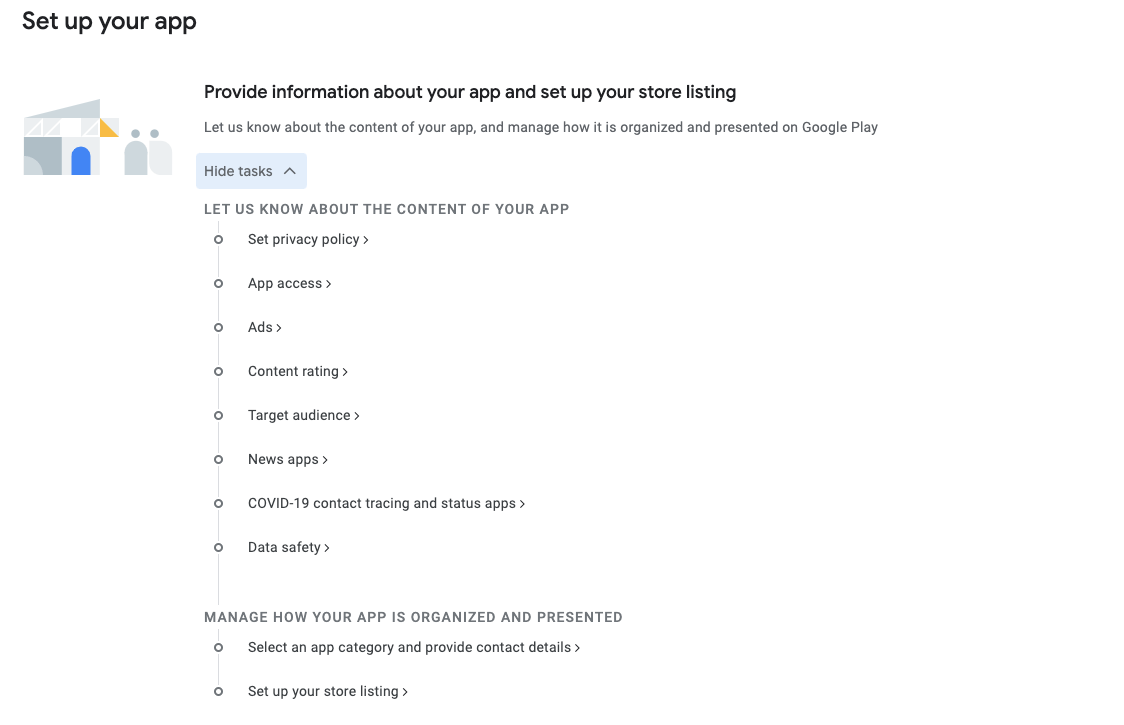
- You need to define two types of data for app publishing, which are:
- App Content: Here, you need to provide the information about the content of your app, such as privacy policy, what data your app is taking from the users, you app is suitable for which age user group, and so on.
- Store Listing: In this section, you need to provide the information that will be displayed on the Google Play Store. The information includes, such as app name, app screenshots, any video related to app, app description, promotion or tagline, etc.
- After providing the information, save the changes and proceed to create a release.
Submitting the app for review
After you have provide the app content information and set up the store listing, you can proceed to push the app for submission. To do so, follow the steps mentioned below:
- In the left navigation section of the Play Console dashboard, click the Production option.
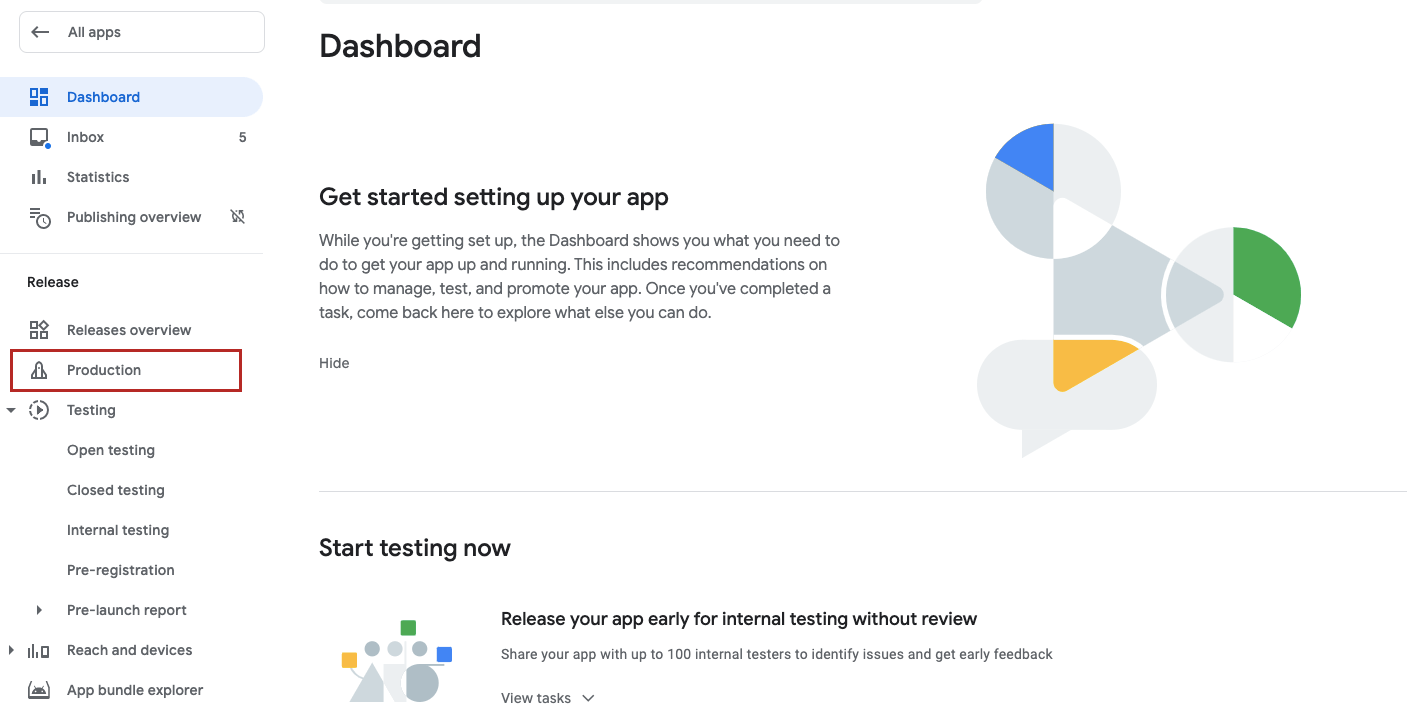
- Go to the Countries / regions tab.
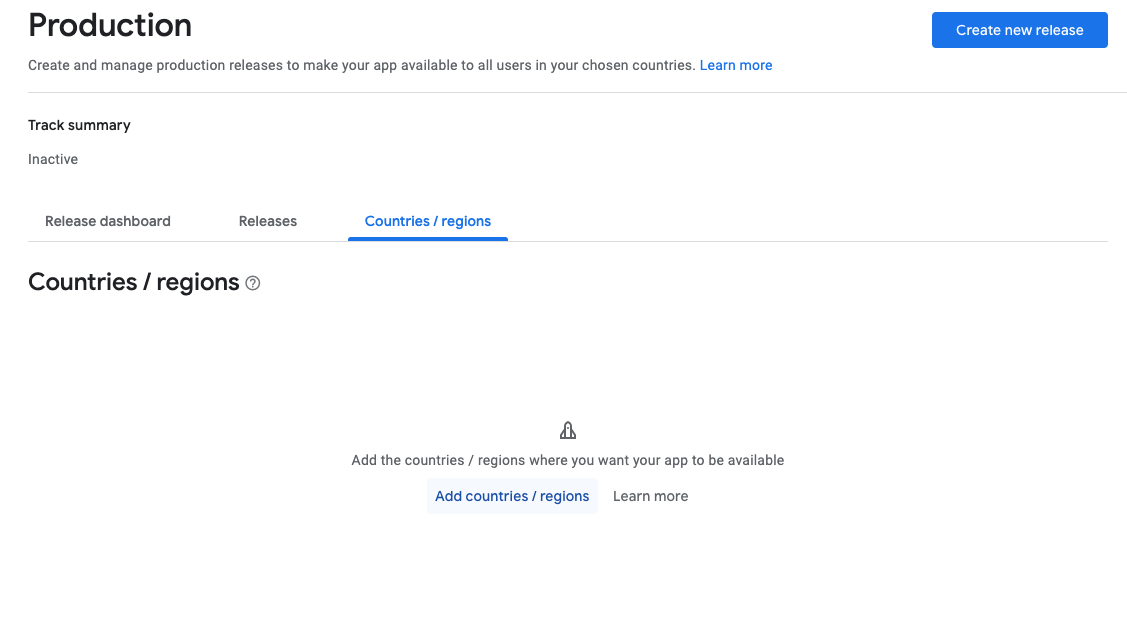
- Select the countries where you want to make your app live. Your app will be visible in the selected countries only.
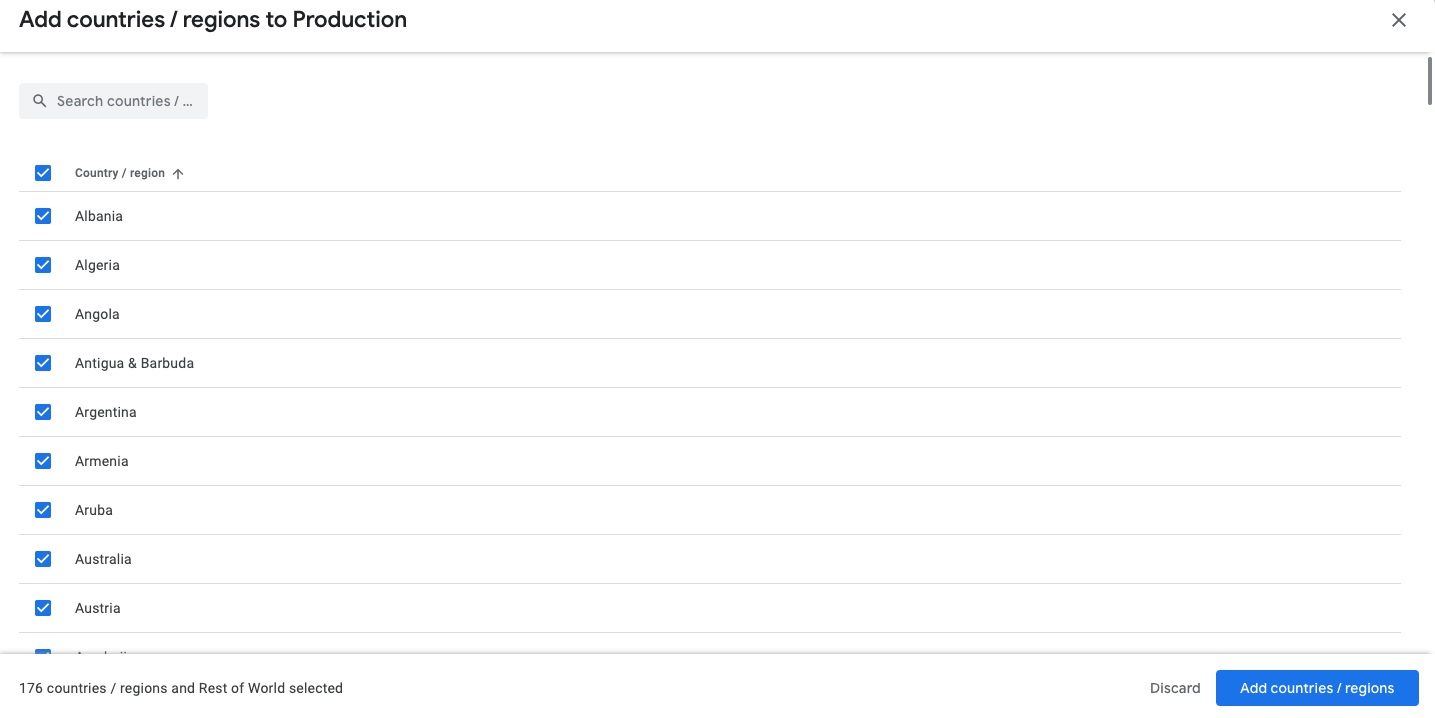
- Go to the release dashboard and click the Create new release button.
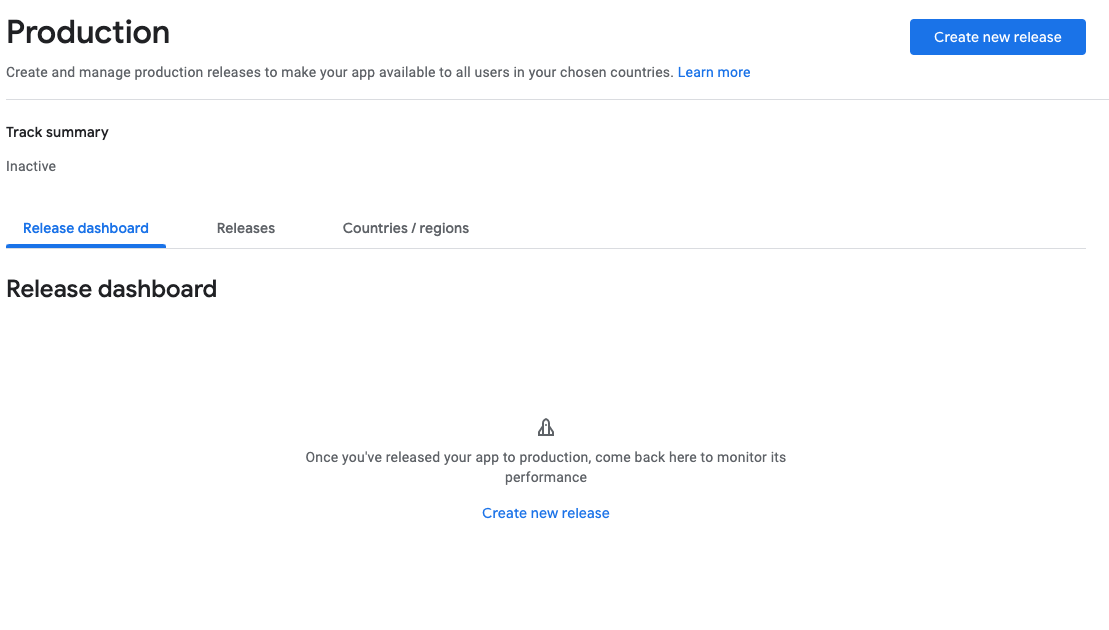
- Click on the Upload button. Make sure that you are uploading .AAB (Android App Bundle) format of the app. You can download the .AAB format from the StoreHippo Admin panel. Click here to know more about app building.
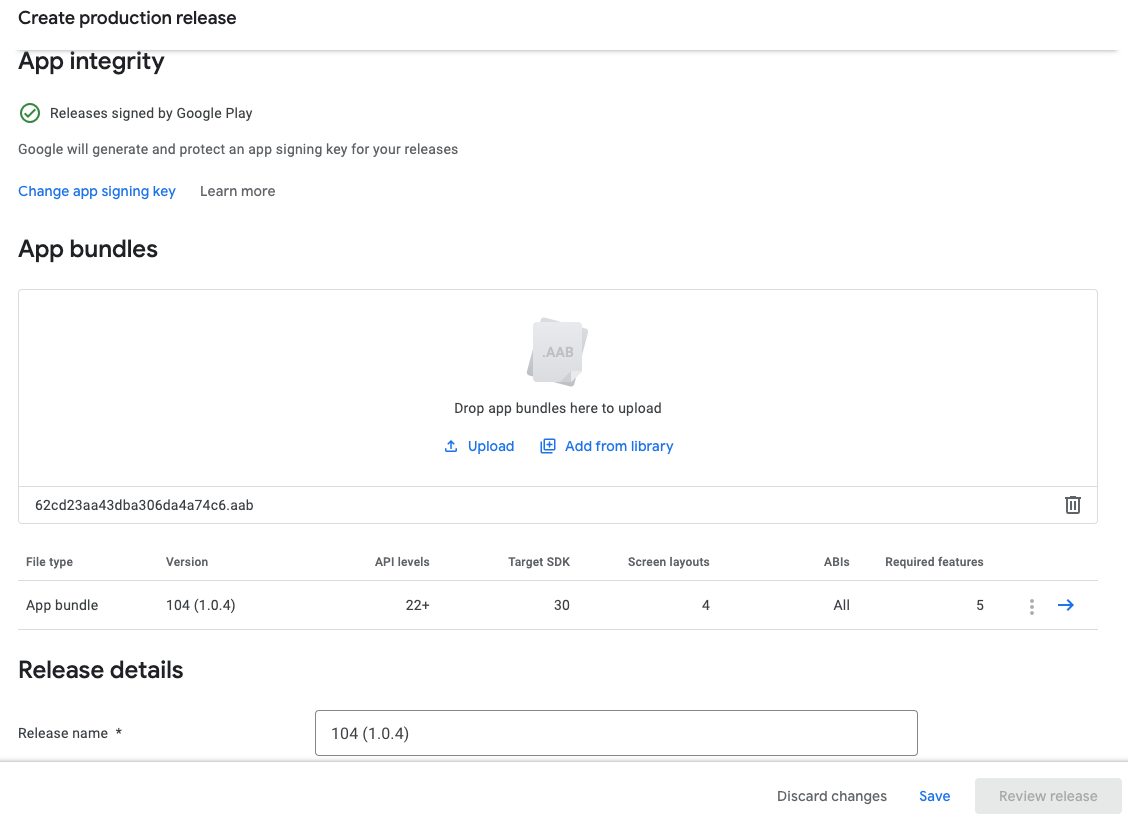
- Click the Save button. The signing keys for the app will be generated.
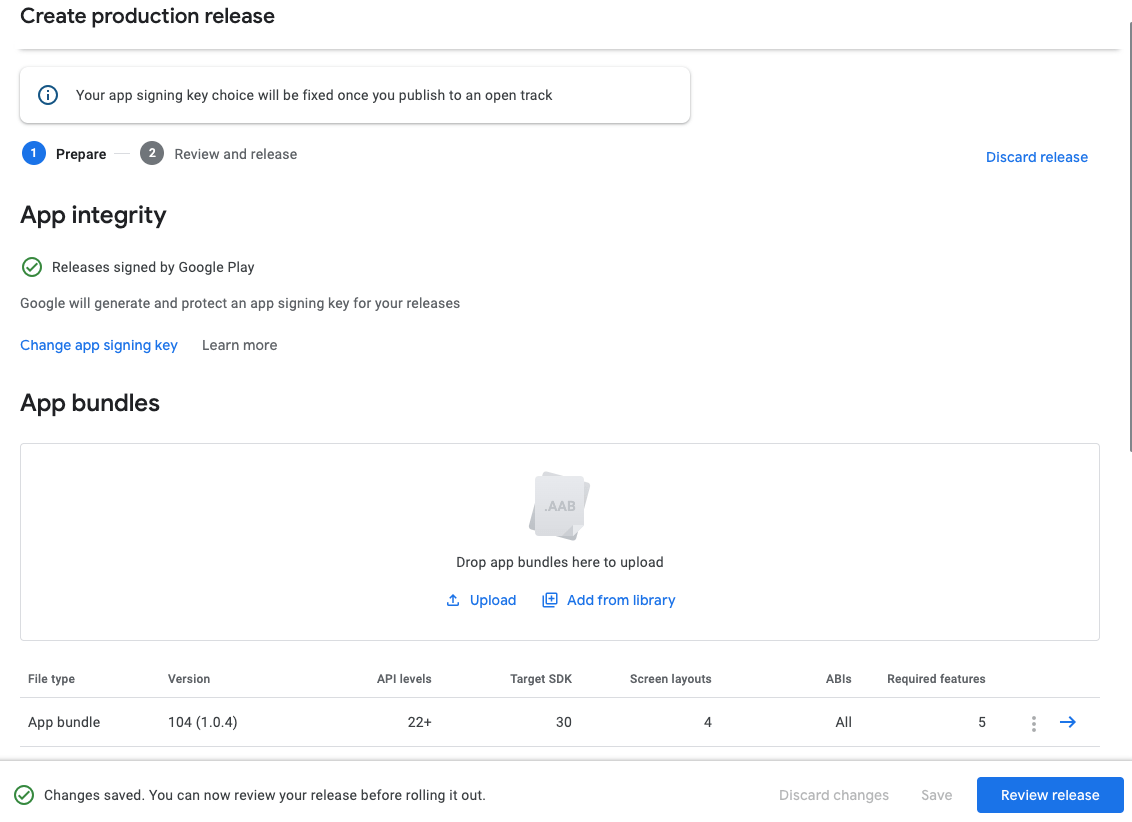
- Click the Review release button to proceed to submit the app for review.
- The signing key for the app will be automatically generated after you will upload the app bundle. The generated SHA will depend on the signing keys that you uploaded while building the app.
- The package name for the app is unique and permanent. It cannot be changed at any point in time. So please define the package name of your app carefully while building the app. Package names can't be deleted or re-used in the future.
After you have reviewed the app release, you can roll out it for production. Once, the app is reviewed by the Google team and approved, it will be live and available for installation to your users.



