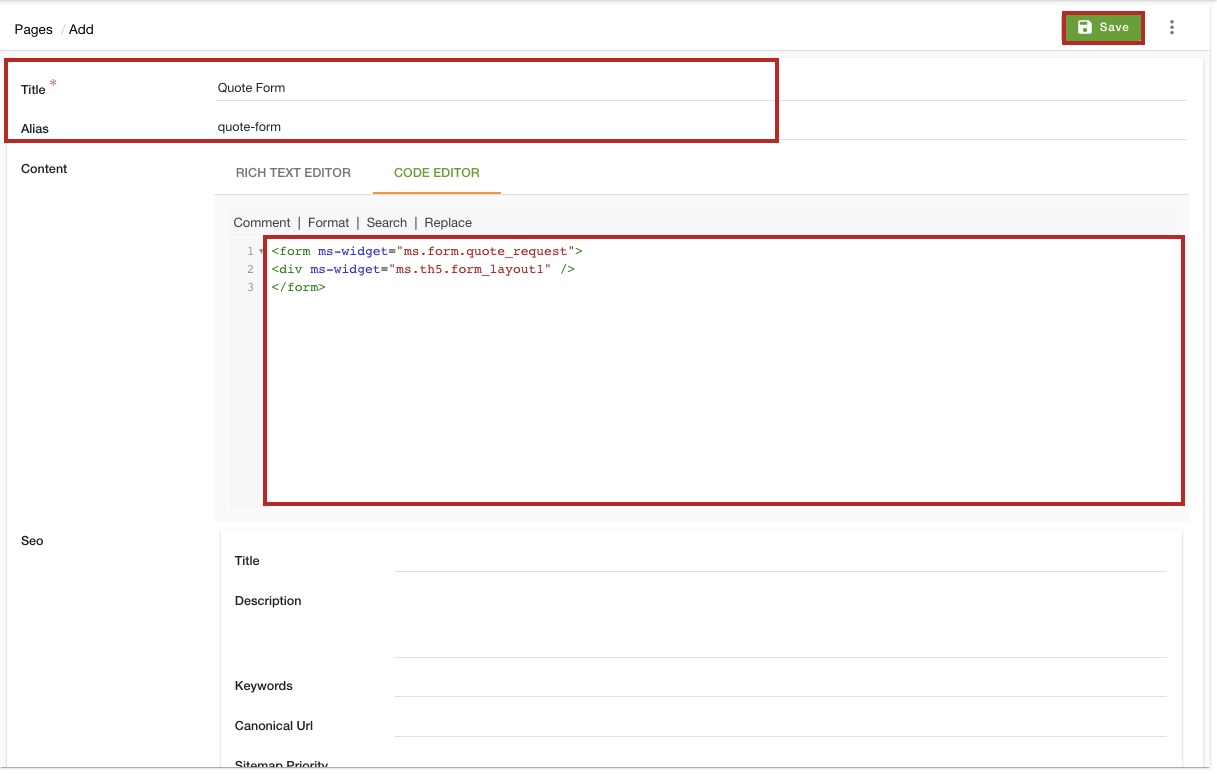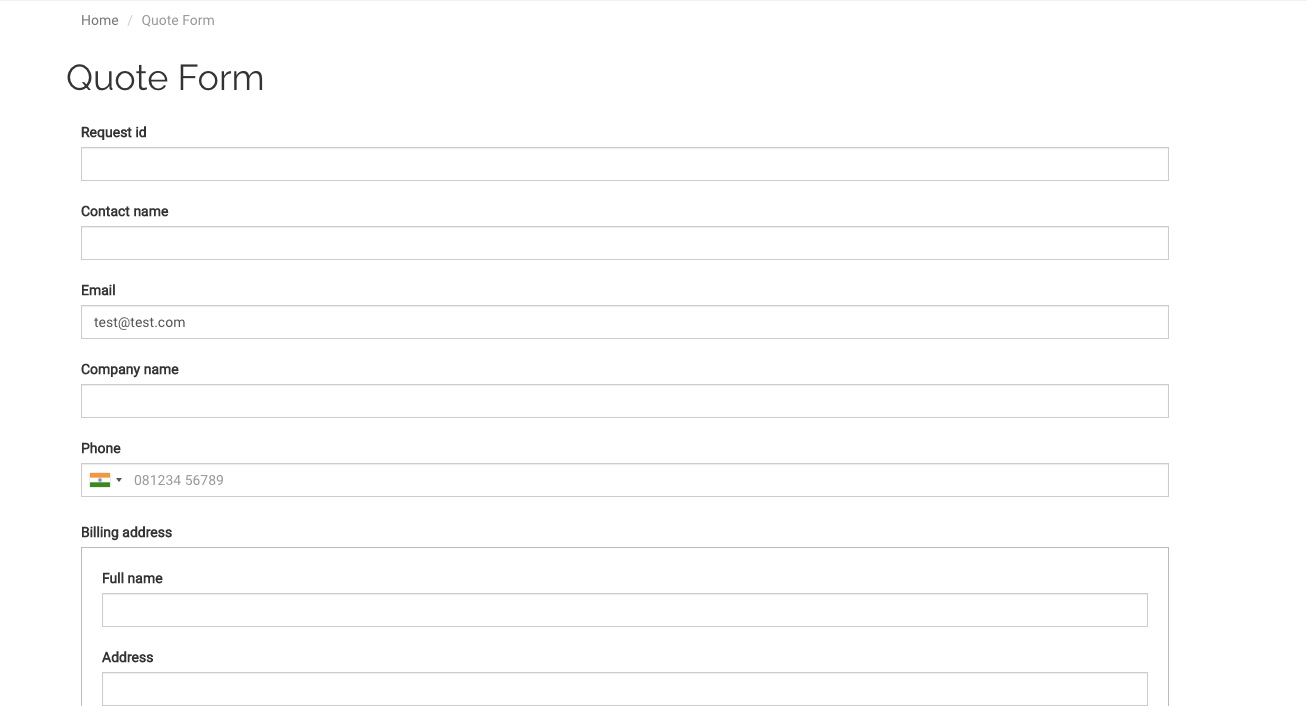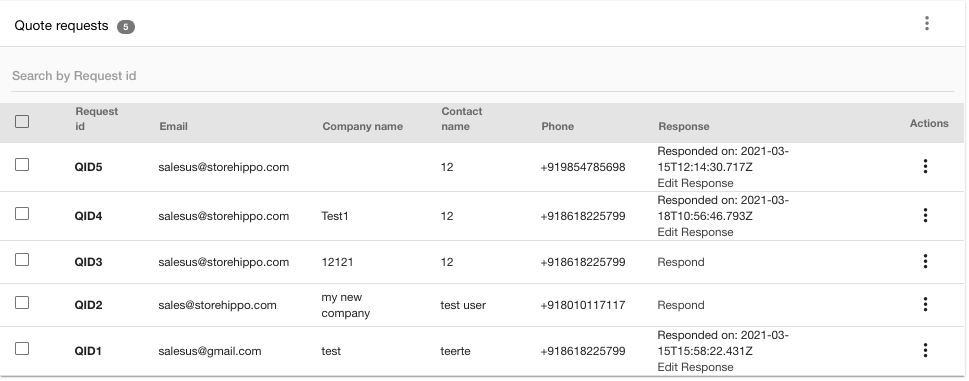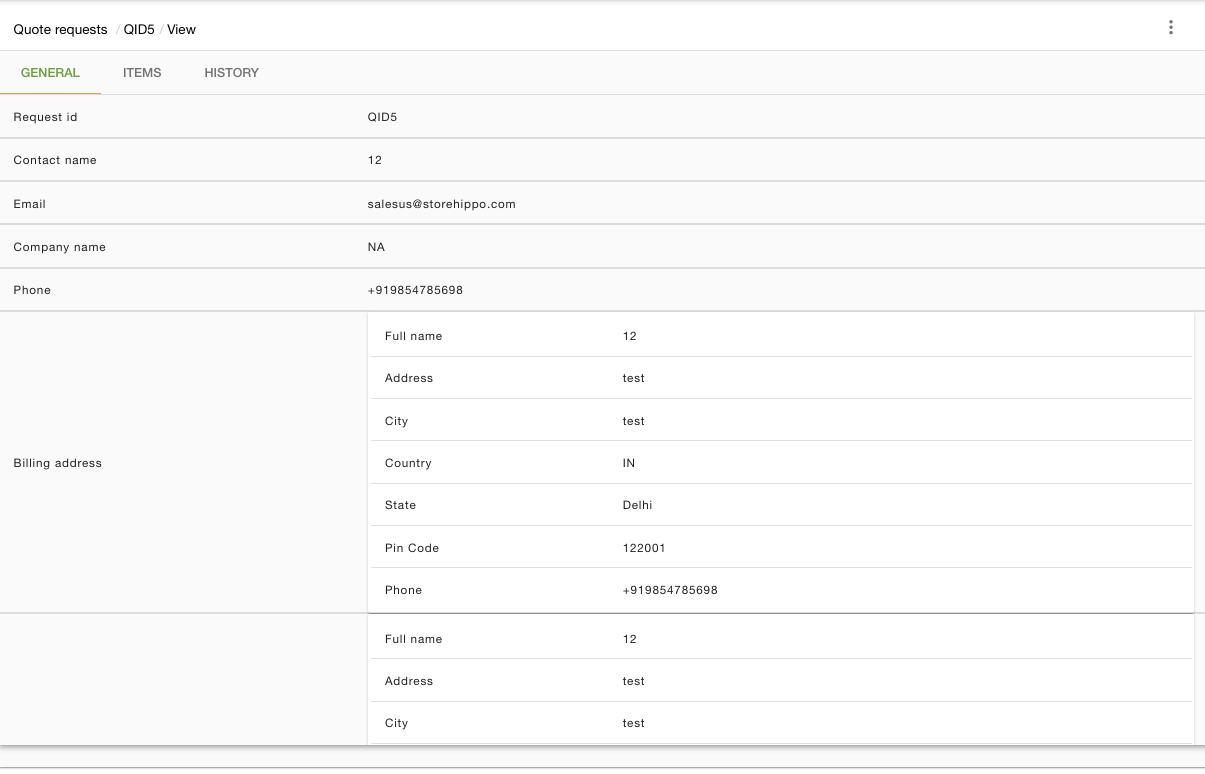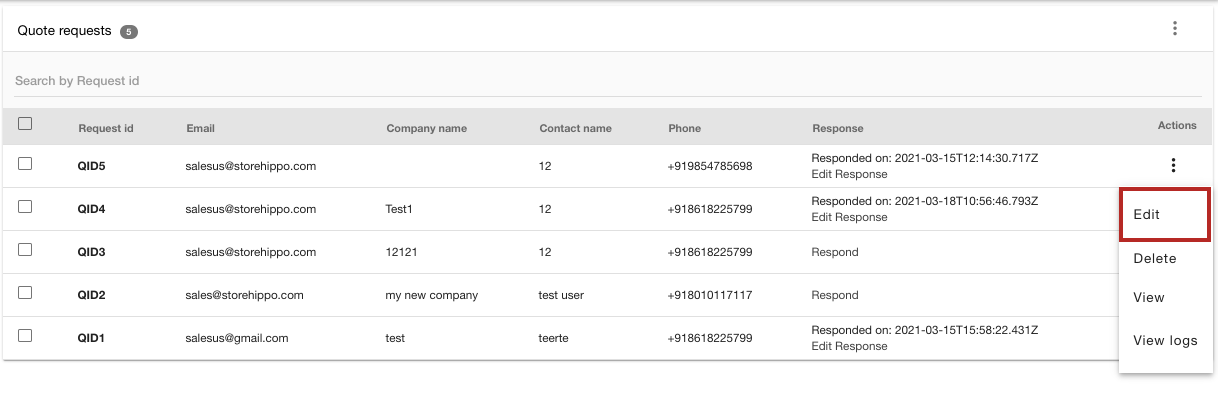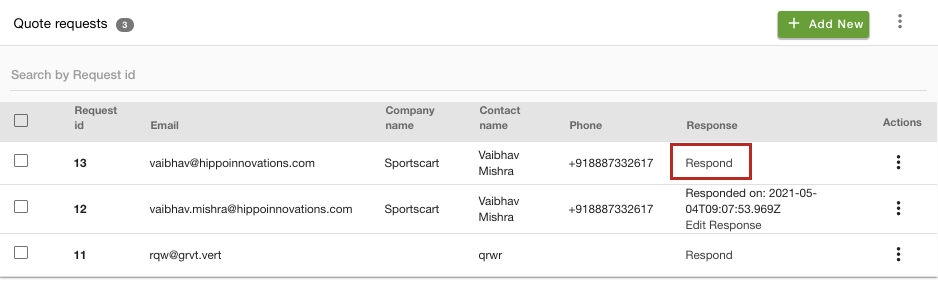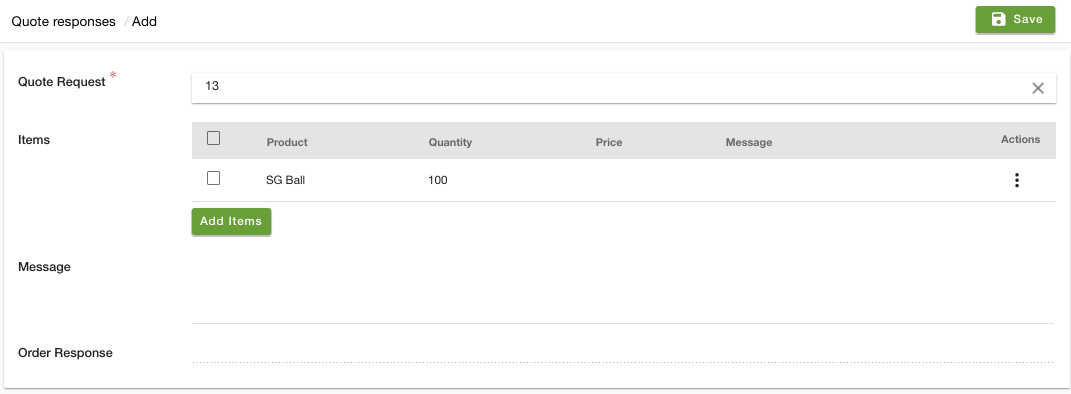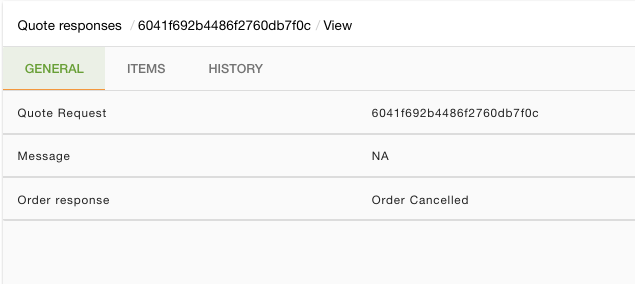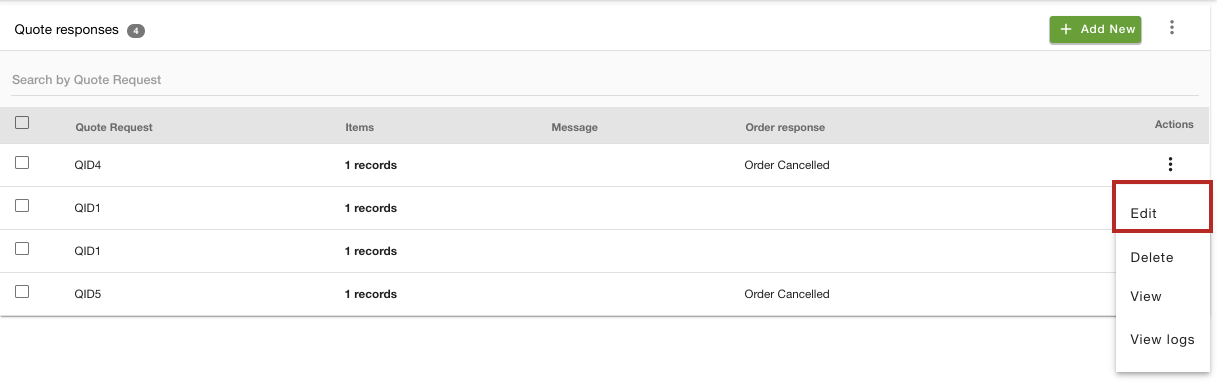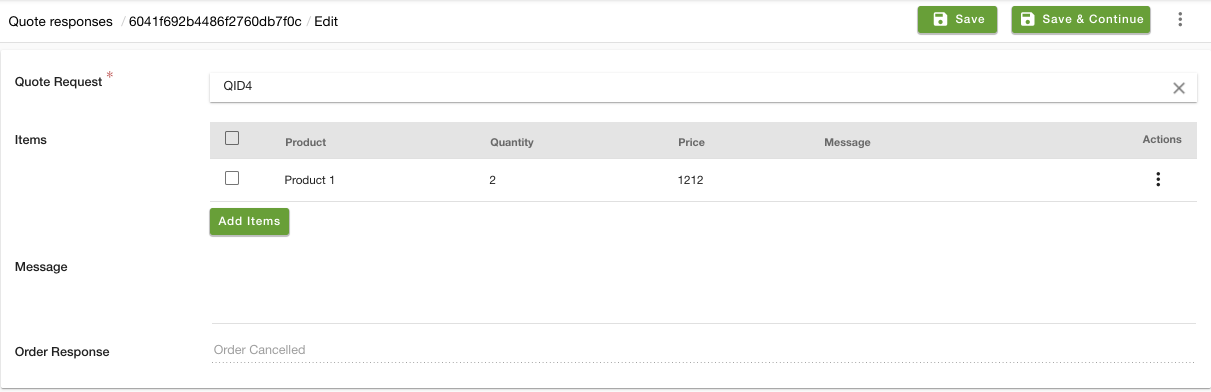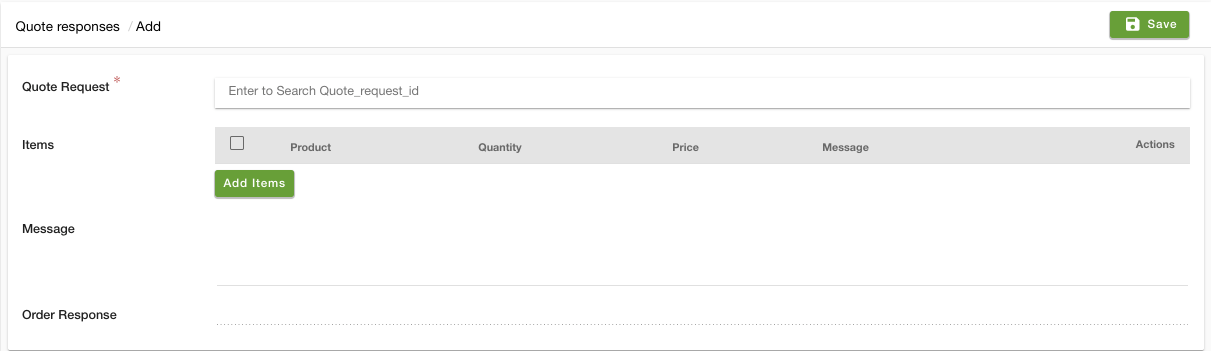- Email:
[email protected]
Phone:
+918010117117
StoreHippo Help Center
StoreHippo Help Center
- Home
- Request For Quote
Request For Quote
Mr.Rajiv kumarStoreHippo provides the RFQ (Request For Quote) feature. When this functionality is enabled in your store, your customers can request for quotations from you. After receiving the quotation request, the admin can assign the request to the seller. The seller can send the response for that request from the seller dashboard and the customer will be notified of the same.
Go to the Quotations section in the StoreHippo Admin Panel to access the quotation requests. Here, you can view the quotation requests and responses. You can also assign the quotation request to the sellers from here.
Here, you can view the quotation requests and responses. You can also assign the quotation request to the sellers from here.
Adding Quotation Request form
To add the quotation request form, follow the steps mentioned below:
- Go to the Site > Pages section in the StoreHippo Admin Panel.
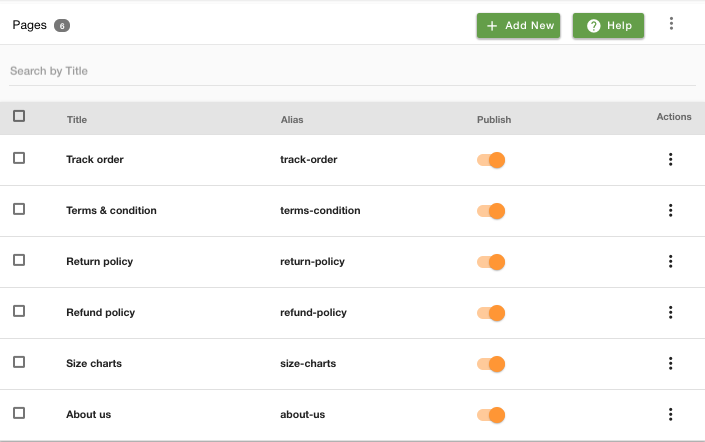
- Click the Add New button to add a new page.
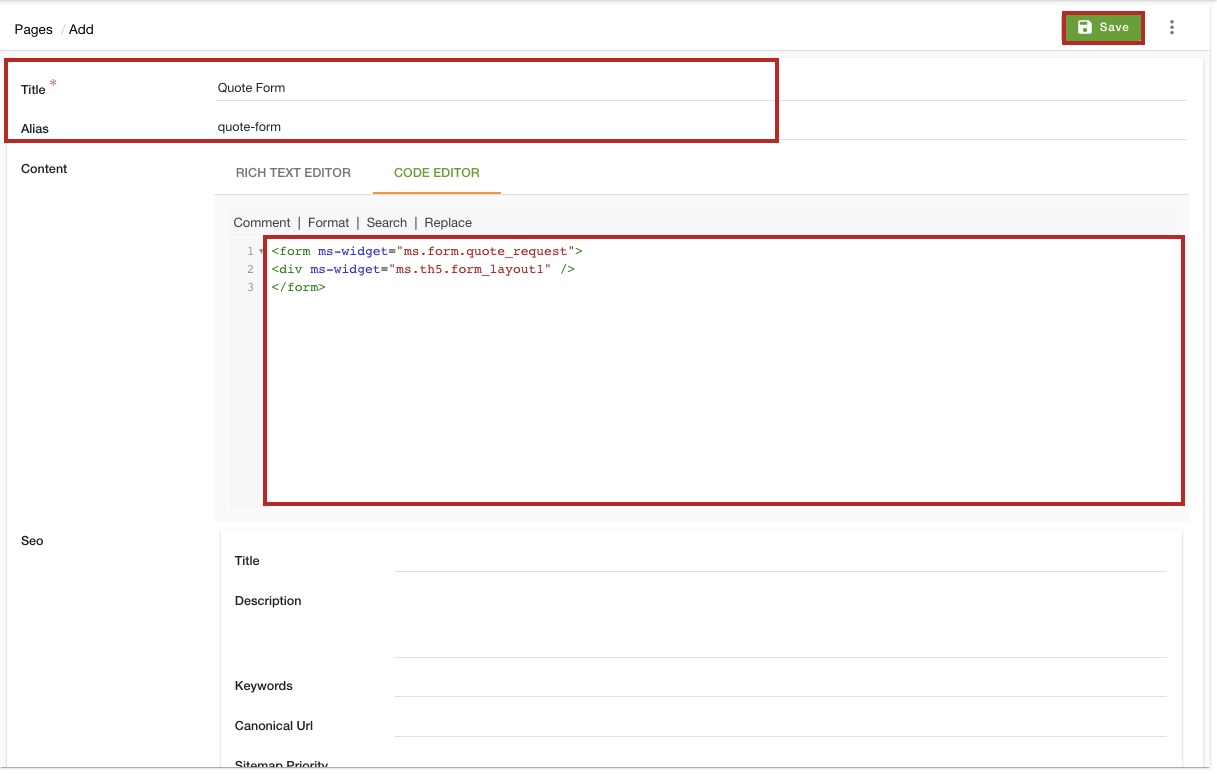
- In the Title field, enter the name of the quotation form.
- Click on the Code Editor option in the Content section and paste the following code.
<form ms-widget="ms.form.quote_request"><div ms-widget="ms.th5.form_layout1" /></form>
- Click the Save button.
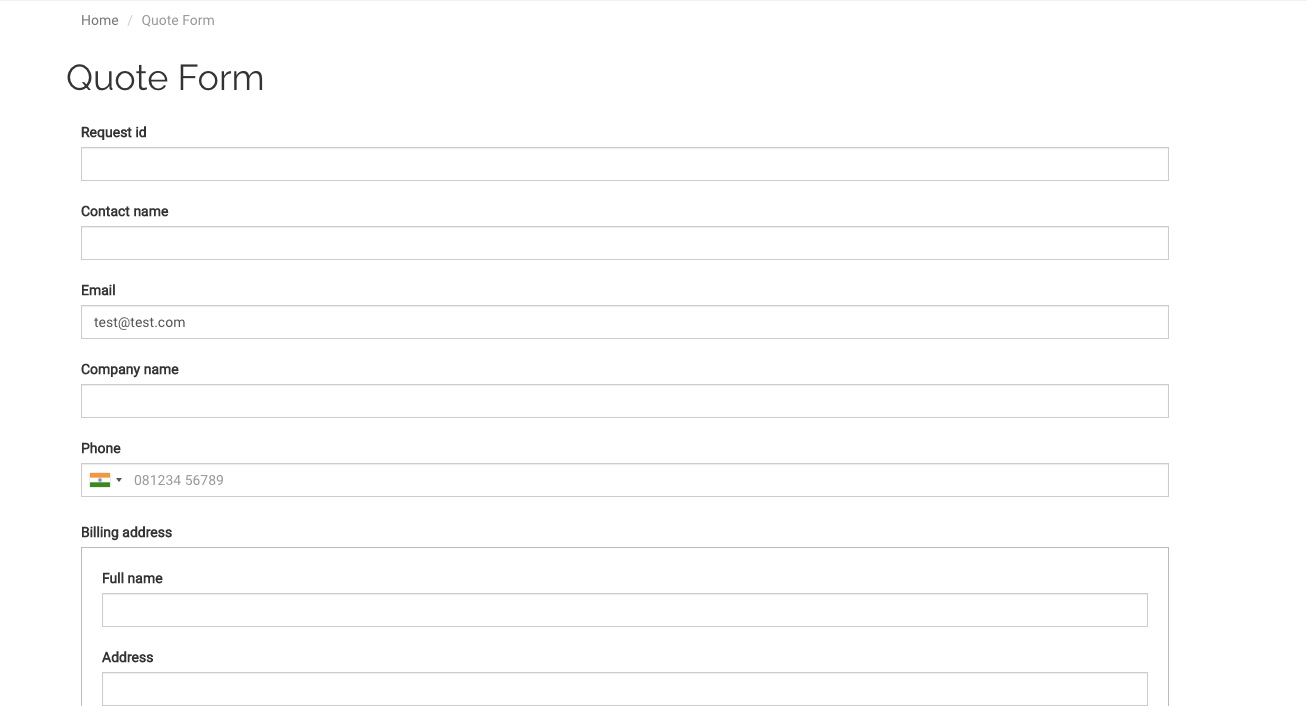
Now, the quote request form will be displayed on the storefront.
View Quote Requests
When the customer fills the quote request form on your site, you will receive the quotation request. To view the quotation requests follow the steps mentioned below:
- Go to the Quote requests section in the StoreHippo Admin Panel.
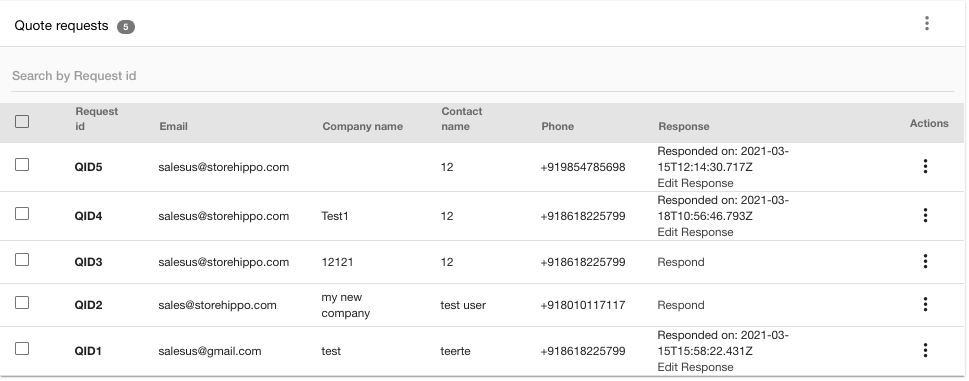
- Here, all the quotation requests are displayed with the request ID and other details.
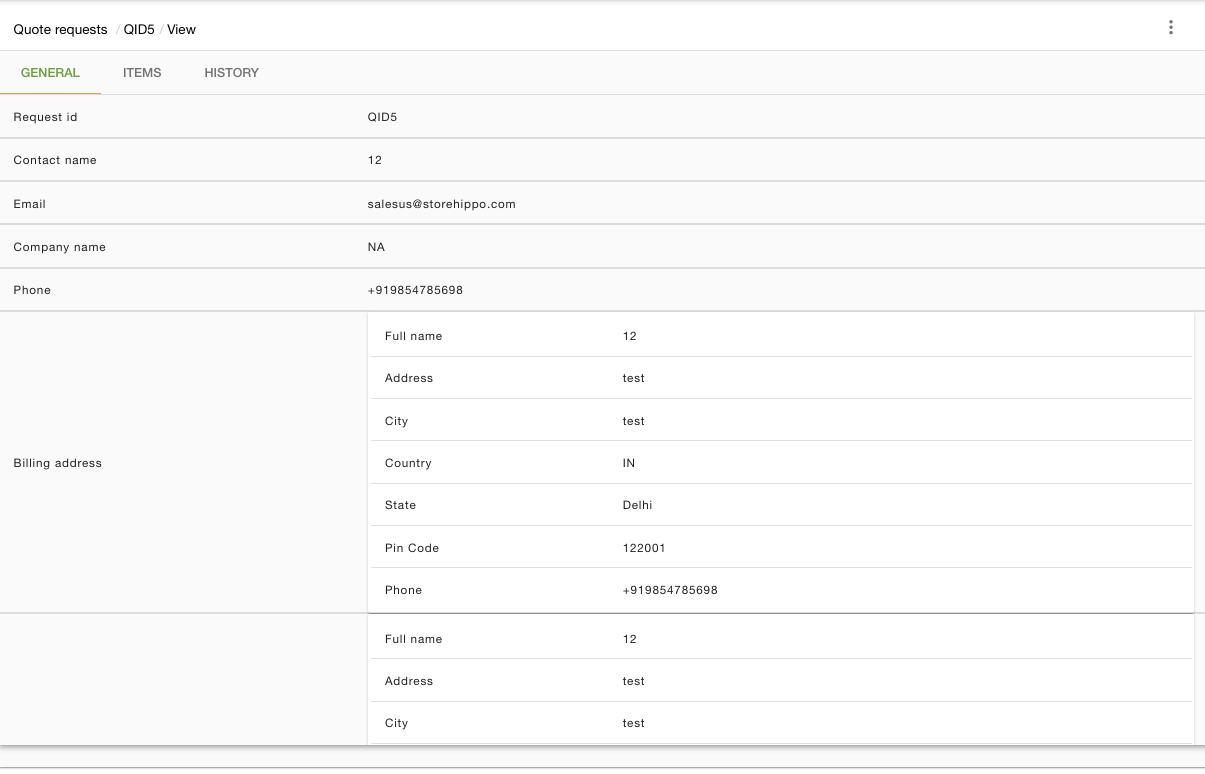
- Click on the request that you want to view and it will open up with all details.
Assigning seller to the quotation request
Once you have received the quotation request from the customer, you can assign that request to the seller. So that, the seller can respond to that quotation request. For assigning the quotation request to the seller, follow the steps mentioned below:
- Go to the Quote requests section in your StoreHippo Admin Panel.
- Click the ellipsis icon and select the edit option.
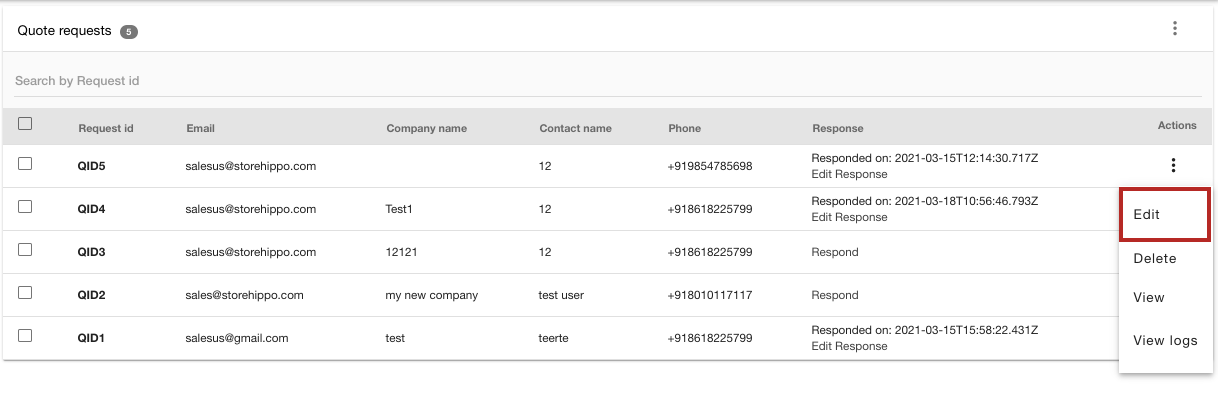
- A page will open up. Scroll down and find the Sellers field.

- In the Sellers field, select the seller(s) to whom you want to assign the quotation request. You can assign the quote request to multiple sellers.
- Click the Save button and the seller will be notified about the quotation request.
Responding to the Quote Requests
The seller/admin can directly respond to the quotation requests from the quote request section. To respond to the quote request, follow the steps mentioned below:
- Go to the Quote requests section in your StoreHippo Admin Panel.
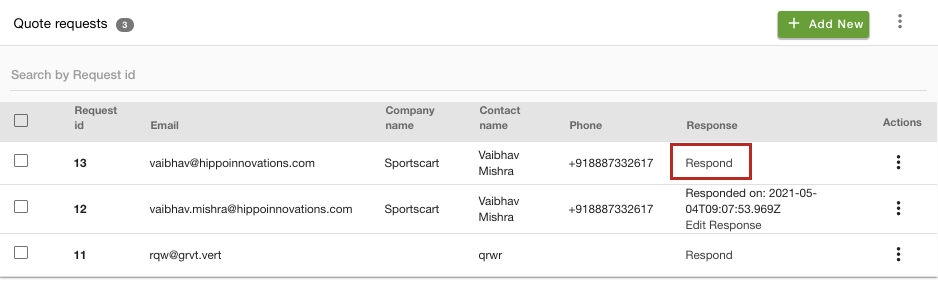
- All the received requests will be displayed here. In the Response column, the response status will be shown.
- The queries for which no response has been sent will show the Respond option. Click on it and a page will open up.
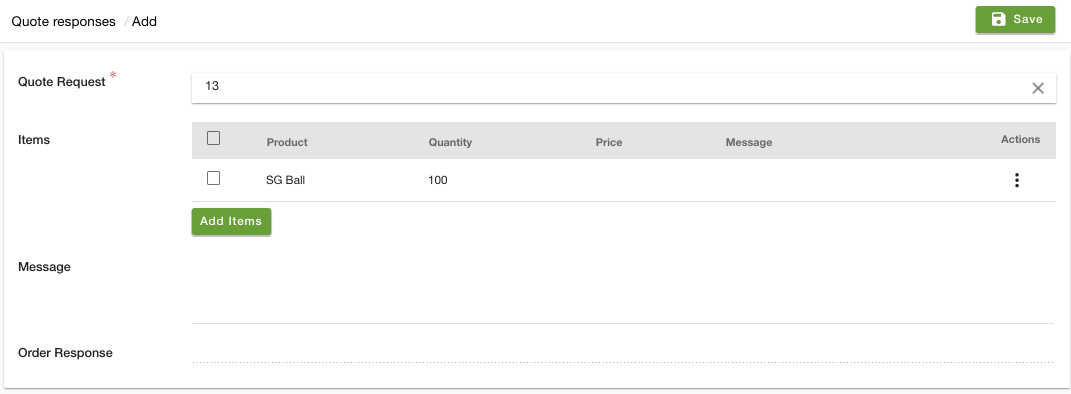
- Under the Items section add the price and message in the respective columns.
- In the Message field, enter the message that you want to send to the customer.
- Click the Save button.
The response will be sent to the customer on their email ID and phone number.
View Quotation Response
To view the quotation response, follow the steps mentioned below:
- Go to the Quote responses section in your StoreHippo Admin Panel.
- Click the ellipsis icon and select the View option.

- The response for the quotation request will be displayed.
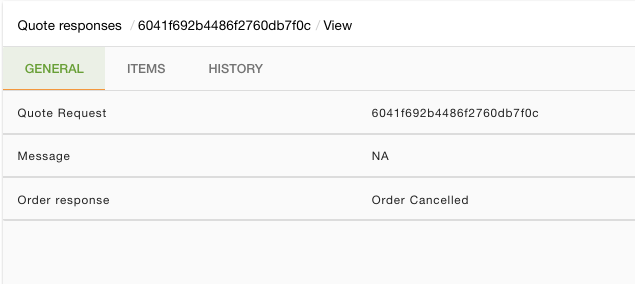
Editing Quotation Response
- To edit the quotation response, click the ellipsis icon and select the View option.
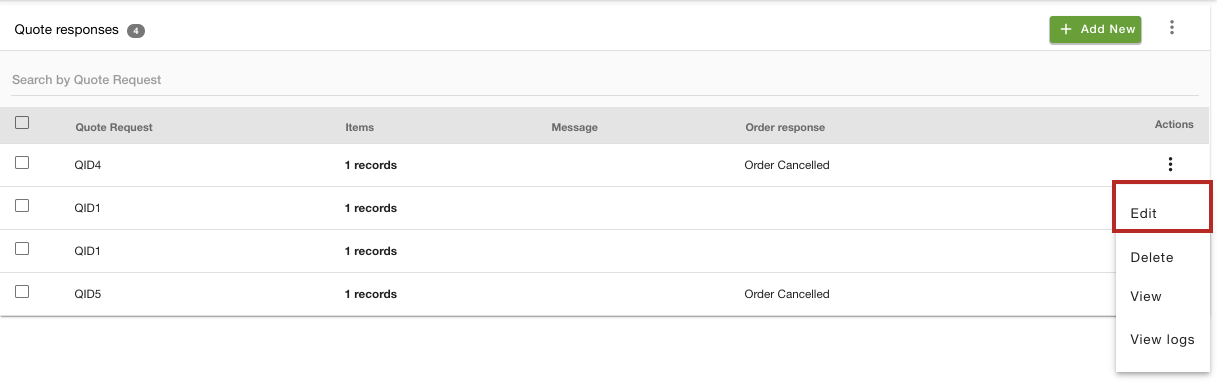
- This will open a form to edit.
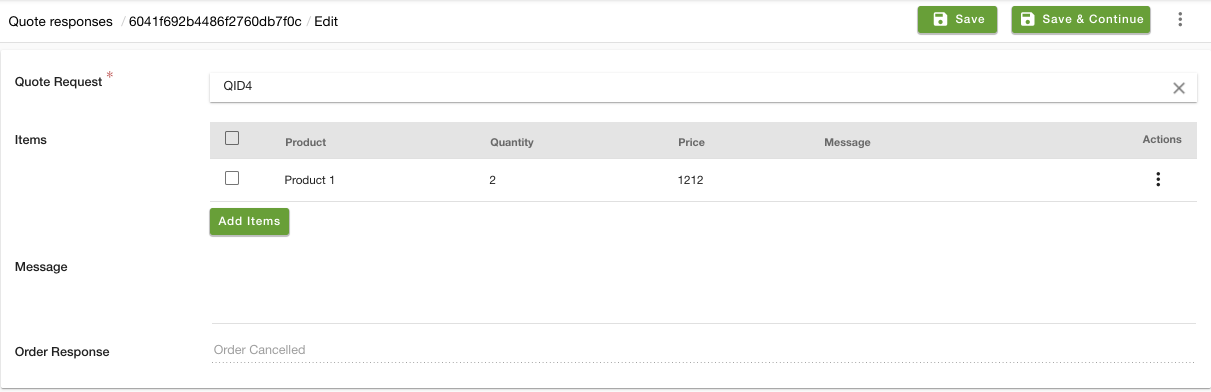
- Here, you can add items, edit product price and quantity.
- Click the Save button to apply the changes.
Adding Quotation Response
- Go to the Quote responses section in your StoreHippo Admin Panel
- Click the Add New button.
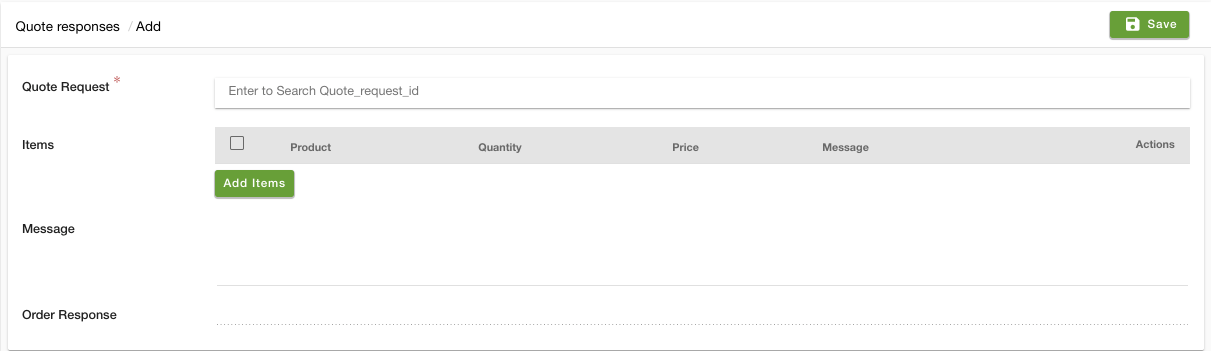
- Add the details for the quotation response and click the Save button.