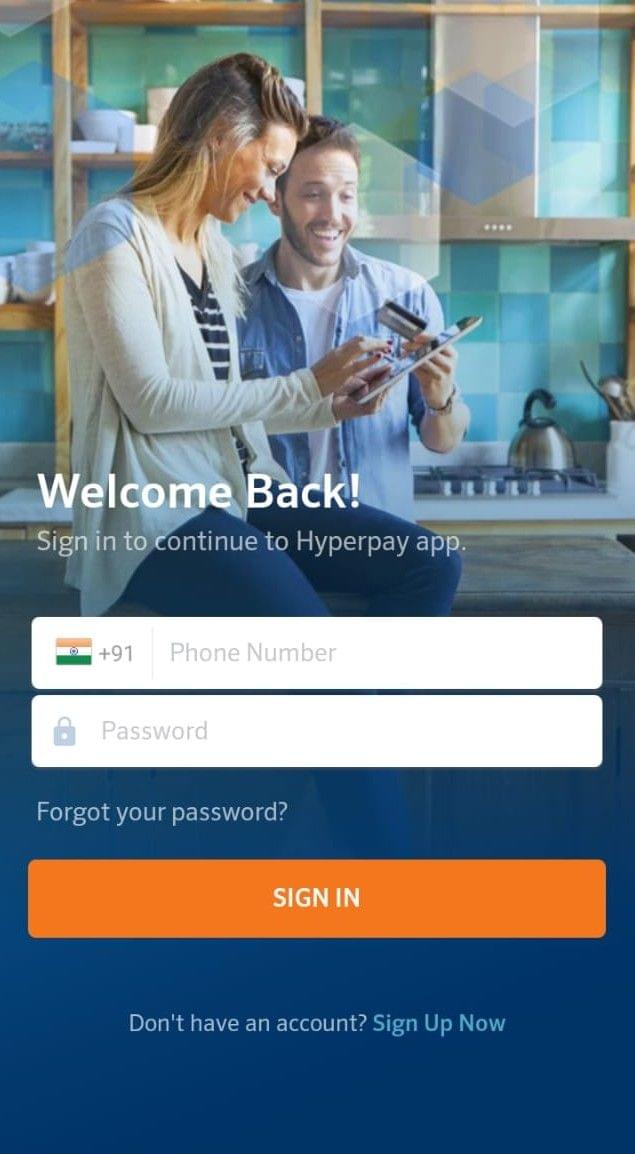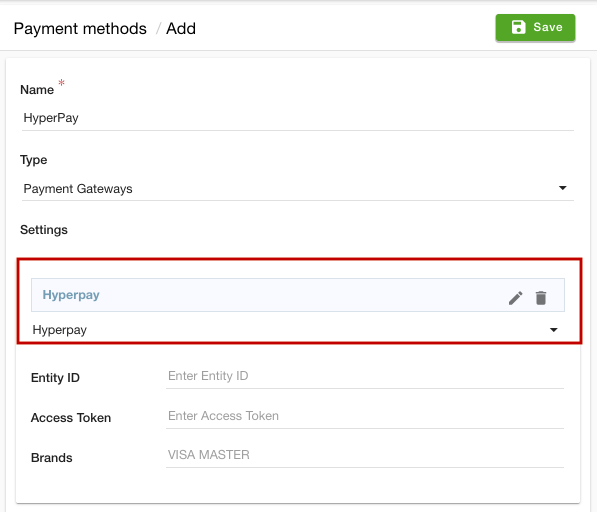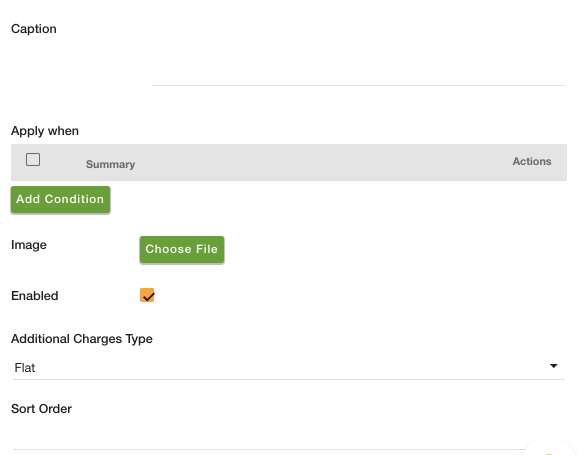Helpcenter +918010117117 https://help.storehippo.com/s/573db3149f0d58741f0cc63b/ms.settings/5256837ccc4abf1d39000001/57614ef64256dc6851749879-480x480.png" [email protected] https://www.facebook.com/StoreHippohttps://twitter.com/StoreHippohttps://www.linkedin.com/company/hippoinnovations/https://plus.google.com/+Storehippo/posts
B4,309-10 Spaze iTech Park, Sector 49, Sohna Road, 122001 Gurgaon India
Create a Trial Store StoreHippo.com Contact Us
- Email:
[email protected]
Phone:
+918010117117
StoreHippo Help Center
StoreHippo Help Center
call to replace anchor tags contains '/admin' in href2020-06-01T12:13:49.858Z 2021-06-18T13:52:36.700Z
- Home
- Supported Payment Gateways
- Setting Up Hyperpay As Payment Gateway
Setting Up Hyperpay As Payment Gateway
Mr.Rajiv kumarStoreHippo has integrated the API of the Hyperpay payment gateway. You can set up HyperPay as the payment method in your store. Once the account with Hyperpay is created, you need to follow the steps mentioned below to add Hyperpay as the payment gateway in your store.
- Login to your Hyperpay account or create an account.
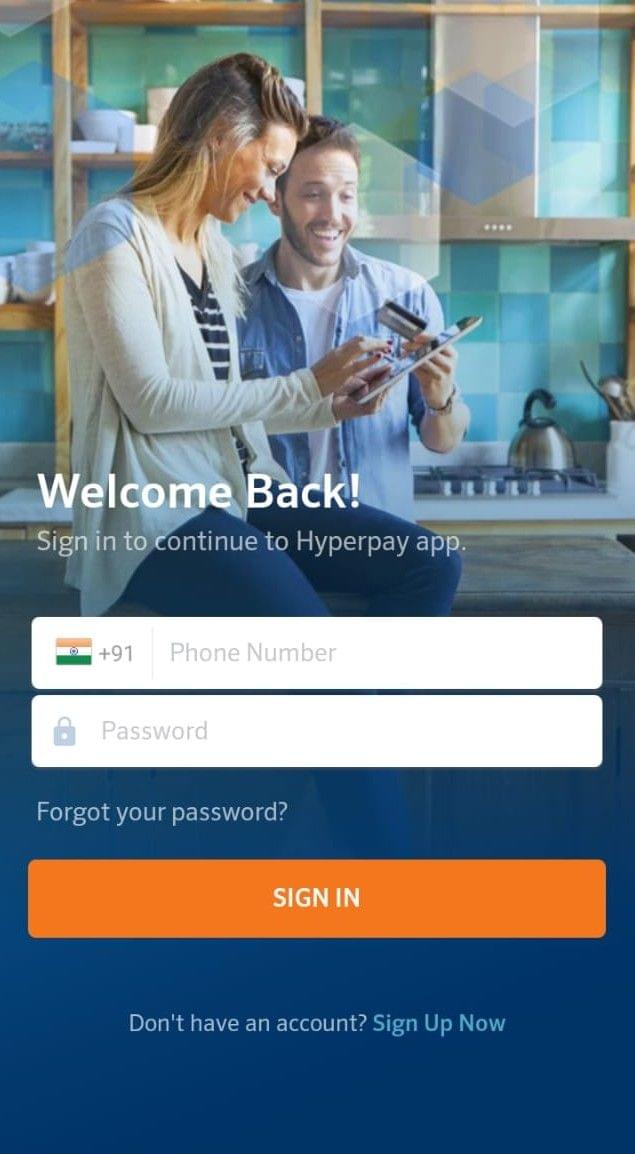
- Once you have signed up or signed in, get the Entity ID and Access Token.
- Go to the Settings > Payment Methods section in the StoreHippo Admin Panel.
- Click the Add New button. A form will open up with multiple fields.
- Enter the name of the payment method in the Name field.
- From the Type dropdown, select the Payment Gateways option.
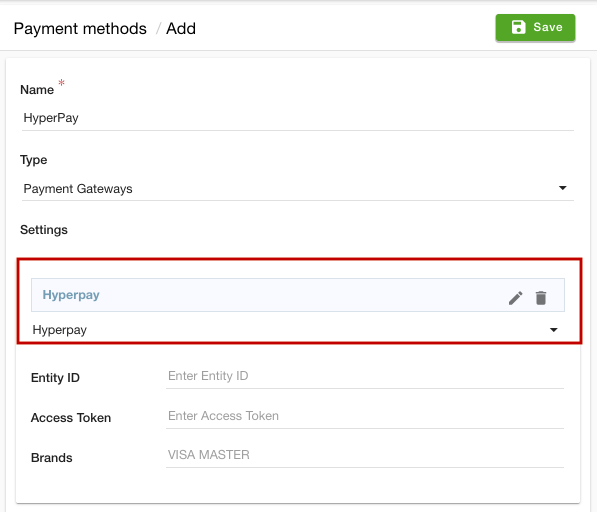
- Click on the Add Gateways button.
- Select Hyperpay as the payment option.
- After selecting Hyperpay as an option, enter the following details:
- Entity ID: In this field, enter the unique ID provided by HyperPay.
- Access Token: Enter the access token associated with entered entity ID.
- Brands: Mention the brands, such as Visa, Master Card, etc. which are accepted.
- Provide the caption, condition, and image for the payment method if needed.
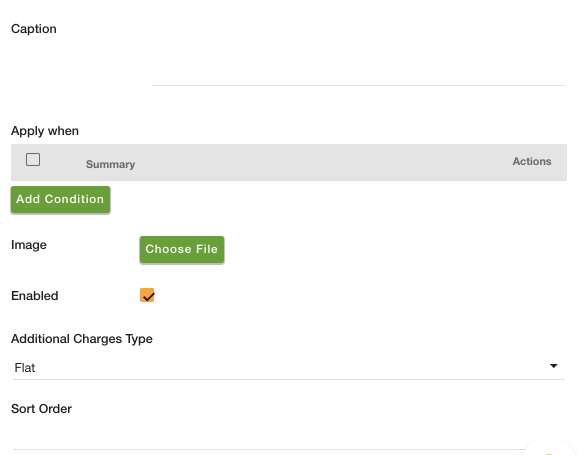
- Select the Enabled checkbox to make the payment method active.
- Choose the additional charge type and enter the sot order value if required.
- Click the Save button to apply the changes.
Now, HyperPay will set as the payment gateway in your store.
Table of Contents
Subtopics