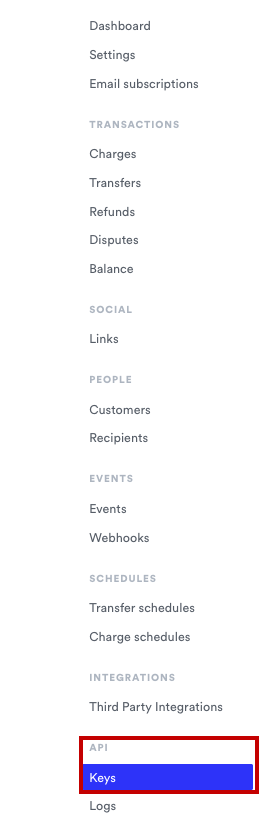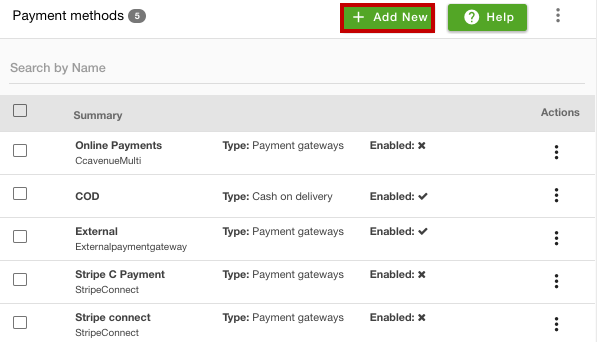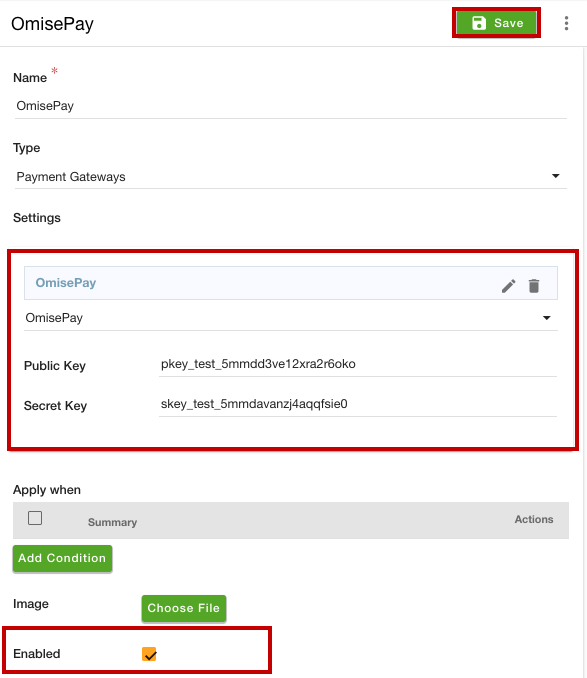Helpcenter +918010117117 https://help.storehippo.com/s/573db3149f0d58741f0cc63b/ms.settings/5256837ccc4abf1d39000001/57614ef64256dc6851749879-480x480.png" [email protected] https://www.facebook.com/StoreHippohttps://twitter.com/StoreHippohttps://www.linkedin.com/company/hippoinnovations/https://plus.google.com/+Storehippo/posts
B4,309-10 Spaze iTech Park, Sector 49, Sohna Road, 122001 Gurgaon India
Create a Trial Store StoreHippo.com Contact Us
- Email:
[email protected]
Phone:
+918010117117
StoreHippo Help Center
StoreHippo Help Center
call to replace anchor tags contains '/admin' in href2021-01-22T09:40:09.124Z 2021-06-14T13:04:14.486Z
- Home
- Supported Payment Gateways
- Setting up OmisePay As Payment Gateway
Setting up OmisePay As Payment Gateway
Mr.Rajiv kumarYou can add OmisePay as the payment gateway in your store. Setting up the OmisePay as the payment gateway in your store is a two steps process i.e. registering on the OmisePay and setting it as the payment method. Follow the steps mentioned below to add OmisePay as the payment gateway in your store.
Register on OmisePay
To register on OmisePay, follow the steps mentioned below:
- Register yourself on OmisePay.
- Once your account is created, open the OmisePay dashboard.
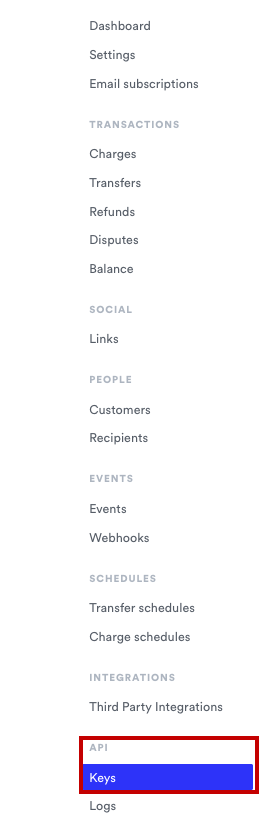
- In the API section, click the Keys option.

- Get the Public key and Secret key from here.
Setting up Payment Method
After you have got the Public key and Secret key, you can proceed to set up OmisePay as the payment method. Follow the below steps to set up OmisePay as the payment methods:
- Go to Settings > Payment Methods section of StoreHippo Admin panel.
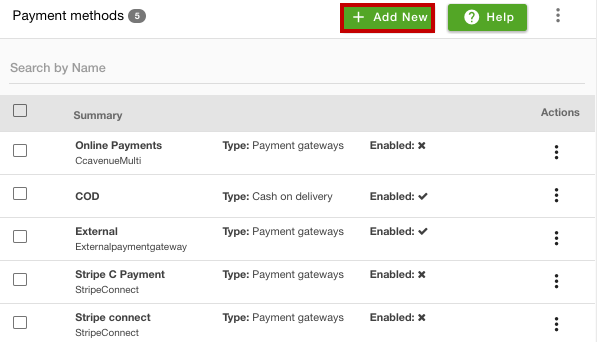
- Click the Add New button. This will open up a form.
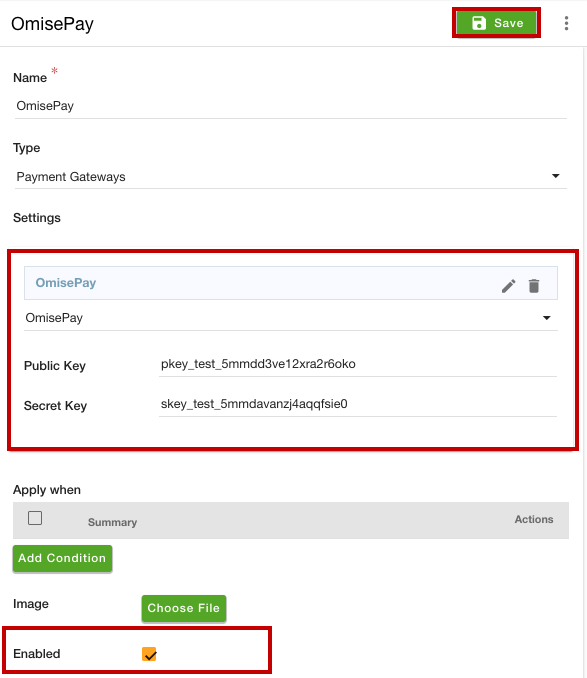
- In the Name field, enter the name of the payment method and select the Type as Payment Gateways.
- Select OmisePay as a payment method.
- Enter the public key and secret that you have got as shown in the image.
- Select the Enabled checkbox to enable the payment gateway.
- After providing the credentials, click the Save button.
The OmisPay will be added as the payment gateway on your store.