- Email:
[email protected]
Phone:
+918010117117
StoreHippo Help Center
StoreHippo Help Center
- Home
- Store Settings
- Setting up Payment Methods
Setting up Payment Methods
- https://help.storehippo.com/topic/channels#contentid5 Name: Somya
date: May 30, 2018
comment:
You can enable different payment methods in store so that your customers have a choice of payment options at checkout. This section describes how to enable or edit payment methods.
You can manage Payment Methods in Settings > Payment Methods section in StoreHippo Admin Panel.
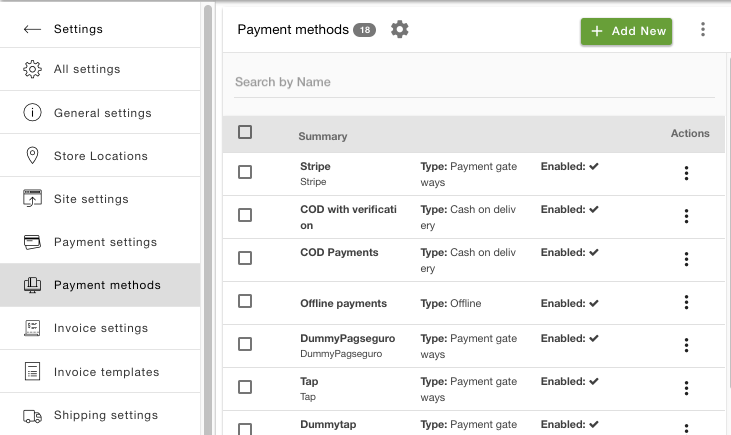
Adding a new payment method
To add a new payment method, click on the Add Payment Method button. Clicking on the button will open a window as shown below:
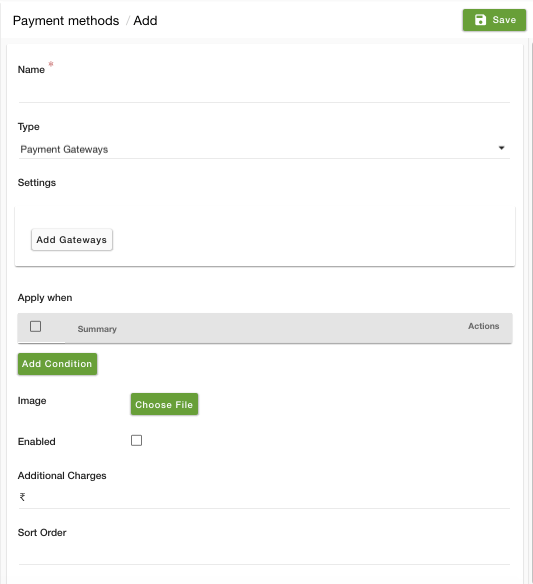
Now one has to fill the following fields:
Name
Enter the name of the payment method.
Type
Select the type of payment method. Following are the possible values:
| Payment Gateways | Select if you want to use an online payment gateway, e.g. Stripe, Authorise.net, CCAvenue, PayU, etc. Check out the supported payment gateways list in StoreHippo. |
| COD (Cash On Delivery) | Select this type to enable cash on delivery option. |
| Offline | Use this payment method if you want to collect payment offline, e.g. by bank transfer, cheque or mobile money etc. |
Settings
Settings have fields specific to the type of payment method selected.
Payment Gateways
Select the gateway from the available options for payment gateway integration. Click on Add Gateways button. Choose the payment gateway from the drop-down and enter the gateway settings.

Example: When a user selects Stripe as the payment gateway, the following settings opens up. You can get these details from your merchant account on Stripe.
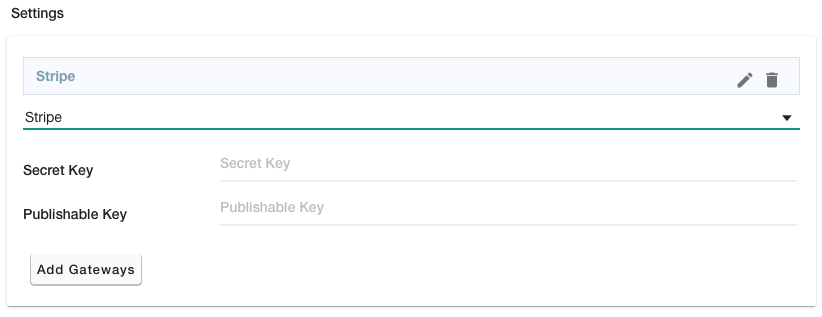
Offline
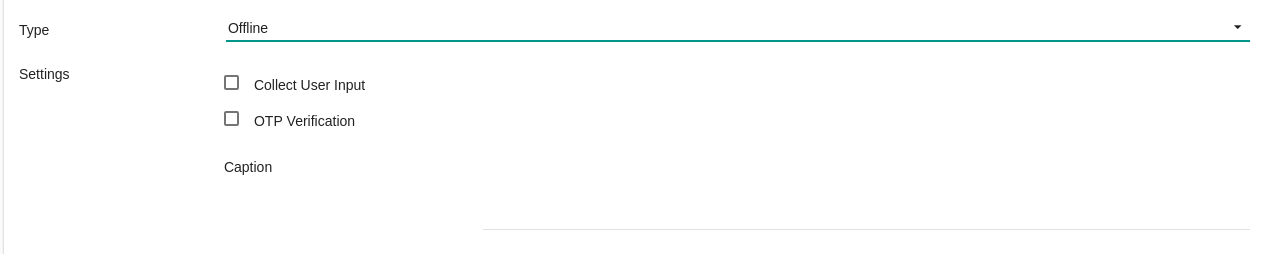
Collect User Input
Select this option if you want to collect extra input from the user. For example, you might want to collect transaction number in case of bank transfer or cheque number in case of cheque payment. In this field, you can specify a form to gather user input. Only on successful validation of form input, the order will be placed. The user data collected can be displayed on the invoices.
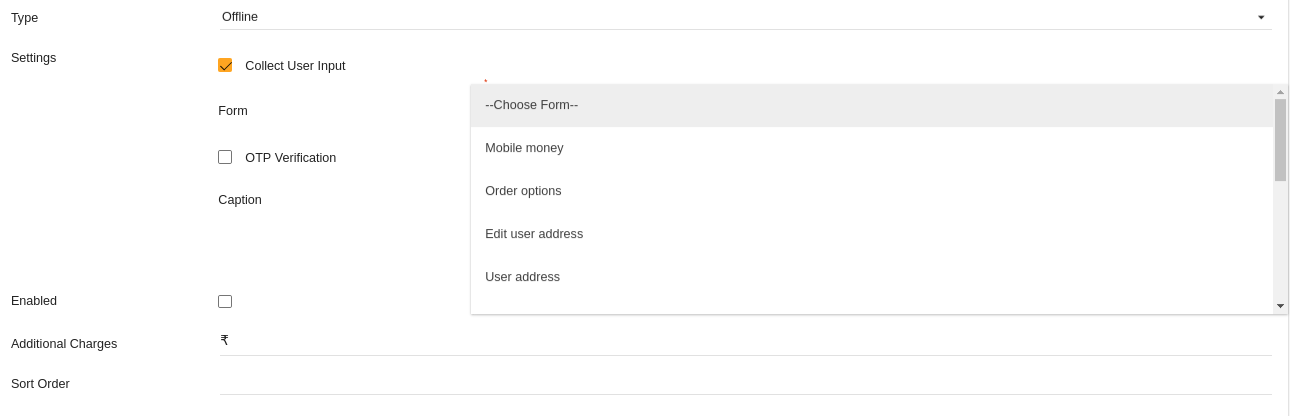
OTP Verification
You might want to set up OTP verification for offline payment method. Turn on this option to enable OTP verification. You can enable OTP verification by SMS or Email.
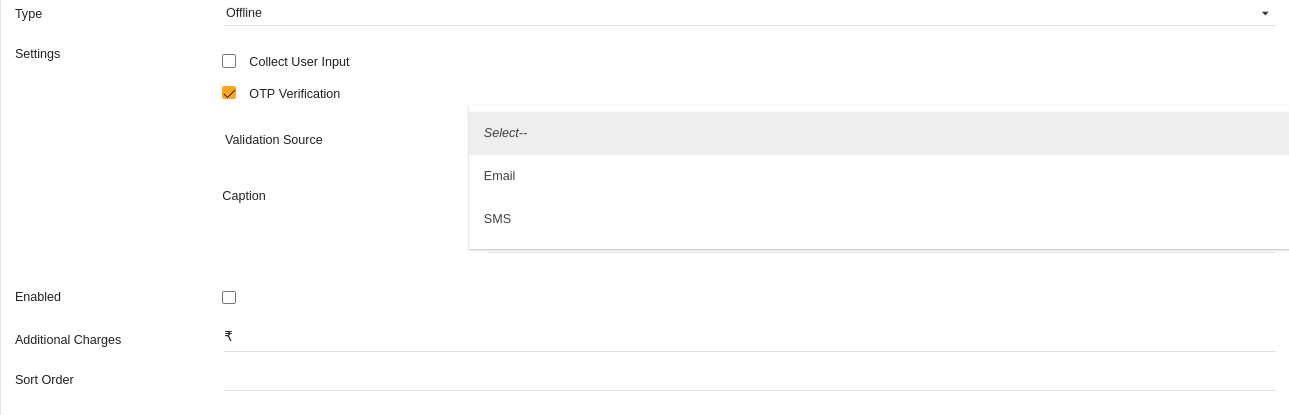
COD
COD payment method has the same settings as the Offline payment method.
Caption
In this field, you can provide a description of the payment method. The caption will be displayed on the checkout page.
Apply When
By default, the payment method is visible to the store customers at the time of checkout. However, you can also choose to make the payment method visible when specific conditions are met. If you choose to define conditions, then the payment method will be applied only when a product/order meet all of the specified conditions. Possible conditions are as mentioned below:
- Order total
- Order weight
- Order quantity
- Every product price
- Any product price
- Every product category
- Any product category
- Every product collection
- Any product collection
- User group
- Substore
- Country
- City
- Zip code
- Seller
- Language
Image
The image for the payment method, that will appear at the time of checkout. If there is a single payment method, then that is automatically selected.
Enabled
Select the checkbox, if you want to make it visible on the storefront.
Additional Charges Type
Select the type of additional charges that you want to apply to the payment method. There are two options - Flat and Percentage.
Additional Charges
In this field, you can enter the value of the additional charge. The same additional charge will be applied for the specified payment method.



