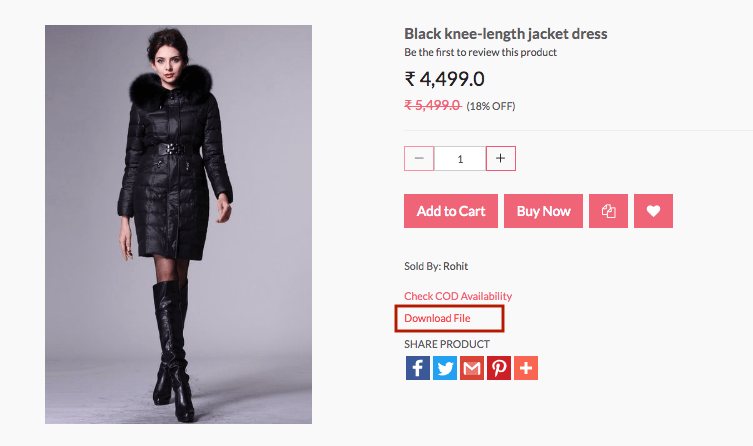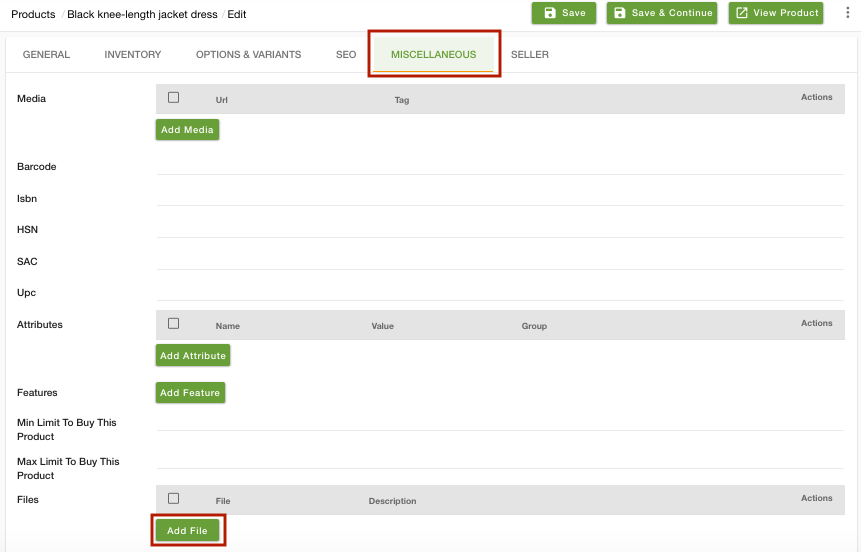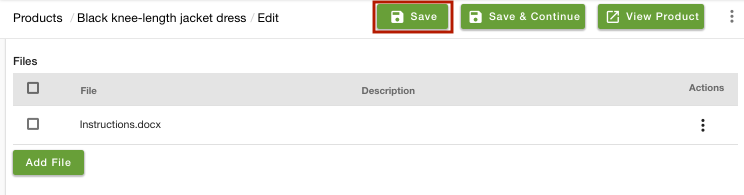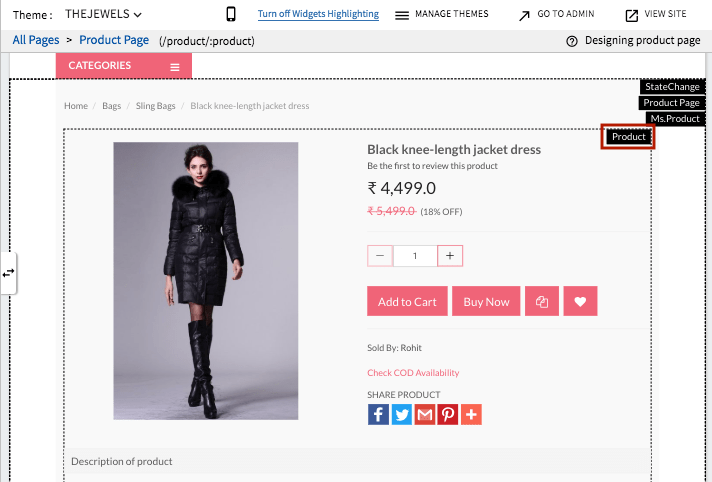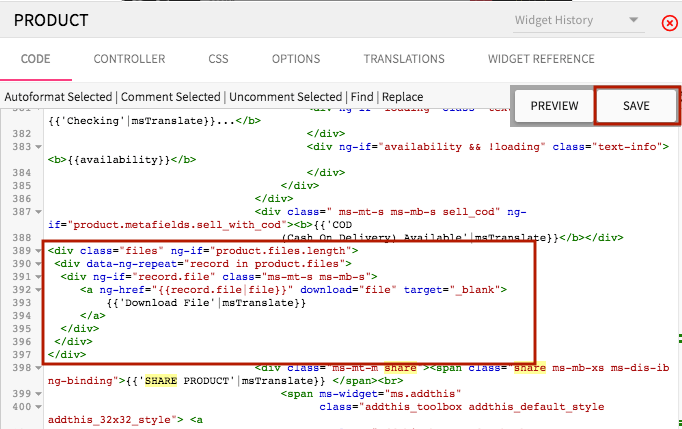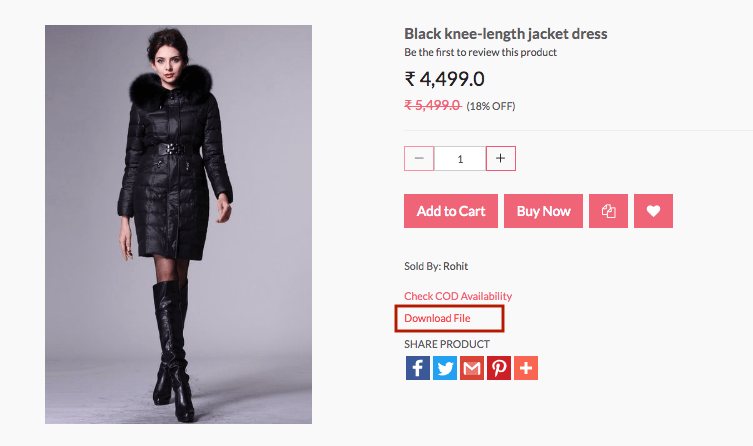Helpcenter +918010117117 https://help.storehippo.com/s/573db3149f0d58741f0cc63b/ms.settings/5256837ccc4abf1d39000001/57614ef64256dc6851749879-480x480.png" [email protected] https://www.facebook.com/StoreHippohttps://twitter.com/StoreHippohttps://www.linkedin.com/company/hippoinnovations/https://plus.google.com/+Storehippo/posts
B4,309-10 Spaze iTech Park, Sector 49, Sohna Road, 122001 Gurgaon India
Create a Trial Store StoreHippo.com Contact Us
- Email:
[email protected]
Phone:
+918010117117
StoreHippo Help Center
StoreHippo Help Center
call to replace anchor tags contains '/admin' in href2019-01-31T13:55:47.602Z 2019-03-14T10:12:10.214Z
- Home
- Adding a Single Product
- How to add a file to a product page?
How to add a file to a product page?
Mr.Rajiv kumarStoreHippo allows you to provide a downloadable file related to the product on the product page. A product file can be detailed information about the product in the form of image, document or pdf files, etc. Using this feature, you can provide a free downloadable file directly on the product pages, such as an e-book, size chart or assembly instructions, etc.
Follow the below steps to add a file on the product page:
- Go to Products > Products section in the StoreHippo Admin Panel.
- Add or edit a product.
- In the add/edit form, go to the Miscellaneous tab.
- Find the Files field and click on Add File button.
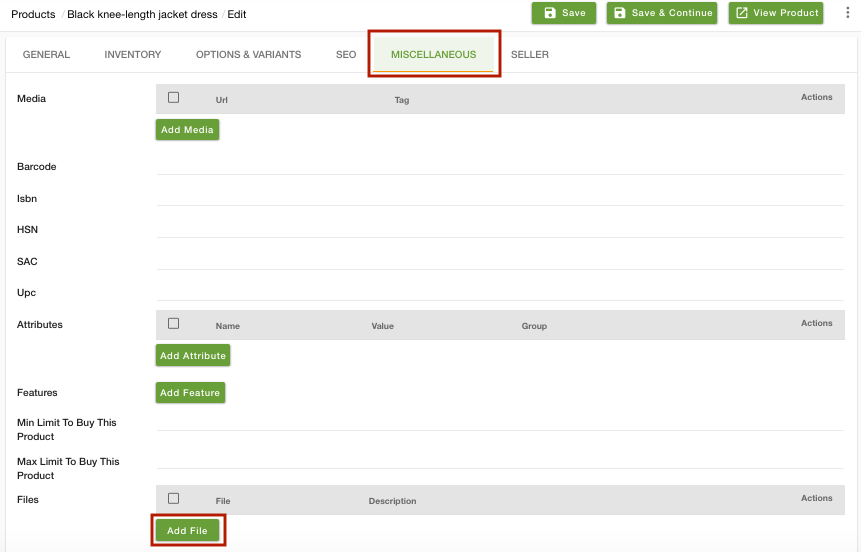
- The fields to upload a file and description opens up. Click on Choose file and upload a file from your system. Enter the description of the file, if any.

- Click on Insert file button.
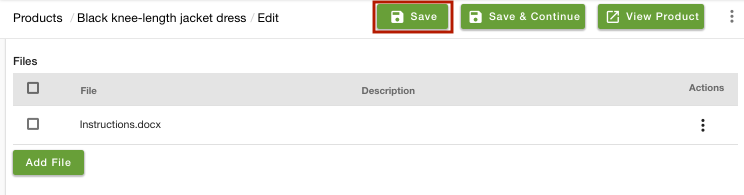
- Click on Save to save the product.
- Now, go to the Design theme.
- Go to the product page. Click on the Product as shown below to access the code of the product page.
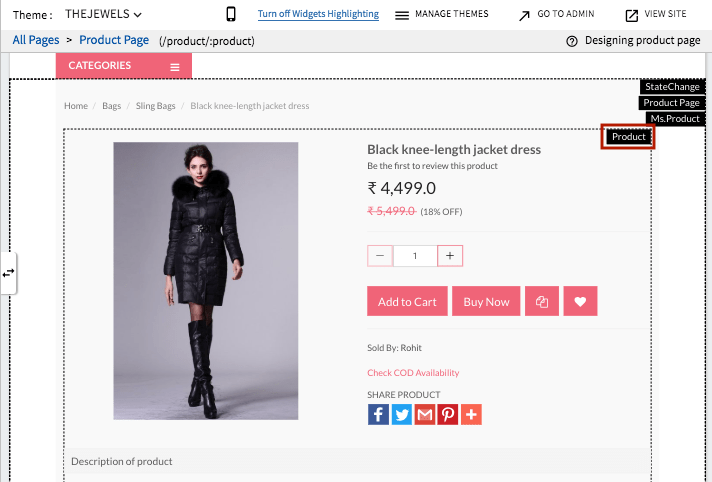
- Place the following snippet in the HTML code of the product page where you want to display the file.
<div class="files" ng-if="product.files.length"> <div data-ng-repeat="record in product.files"> <div ng-if="record.file" class="ms-mt-s ms-mb-s"> <a ng-href="{{record.file|file}}" download="file" target="_blank"> {{'Download File'|msTranslate}} </a> </div> </div> </div>
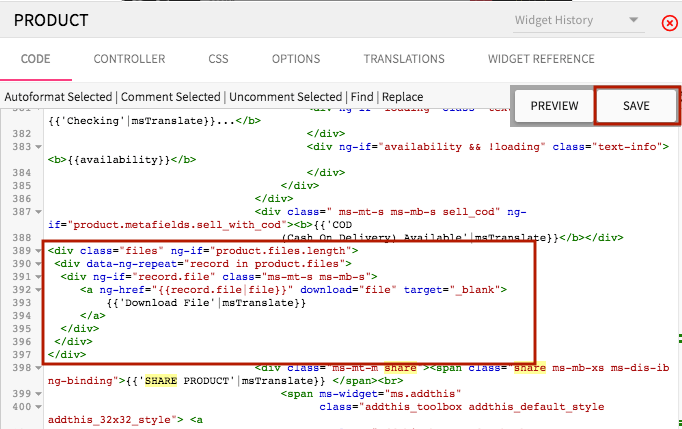
- Save the changes.
- The file is displayed on the storefront as shown below. You can click on the file to download it.