- Email:
[email protected]
Phone:
+918010117117
StoreHippo Help Center
StoreHippo Help Center
- Home
- Reports
Reports
Mr.Rajiv kumarReports are the representation of information of your store in the form of tables and graphs. Reports give you a glance at the statistics of your store. In StoreHippo, the Reports section provides the overview of the data of your store which includes the recent orders, top customers, order summary, best selling product, monthly revenue, etc.
Go to the Reports section in the StoreHippo Admin Panel to access the reports section.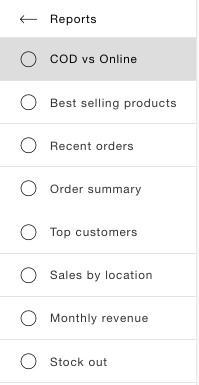
The reports section has the following subsections:
COD vs Online
This section contains a comparison of payment method COD (Cash on Delivery) and Online payment (payment gateways), providing an insight into the most popular payment method in your store. It determines the revenue earned by different modes of payment. It's an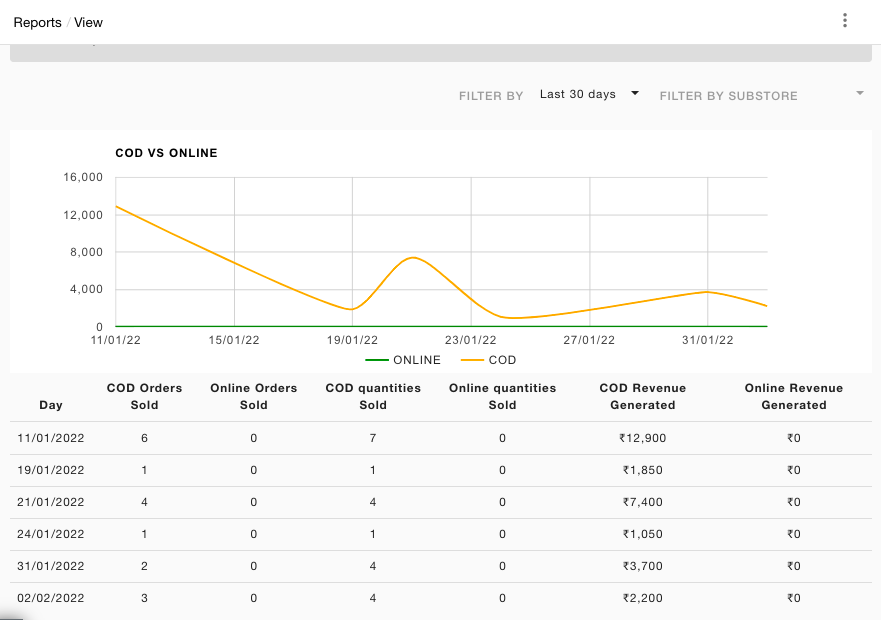
Best Selling Product
Products for which the highest number of orders are placed, help in generating heavy revenue for the store will come under the Best Selling Products. Revenue is generated so far based on the number of orders and the items purchased.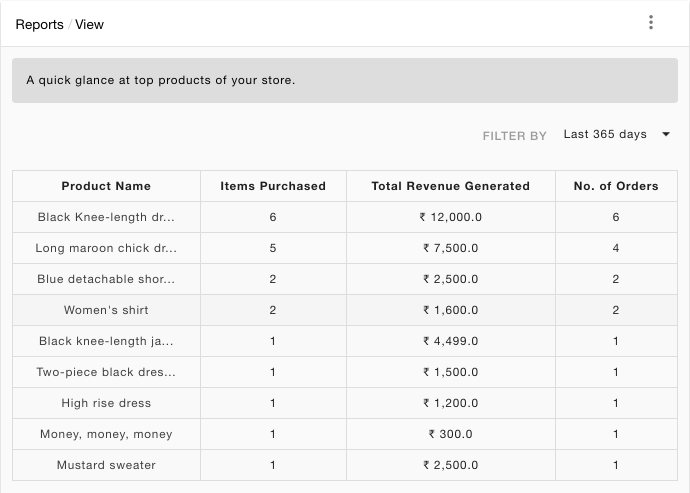
Recent orders
This section represents the details of the recent orders. It includes the unique order id, email id of the customers, and the total amount paid by the customer by using different Payment modes.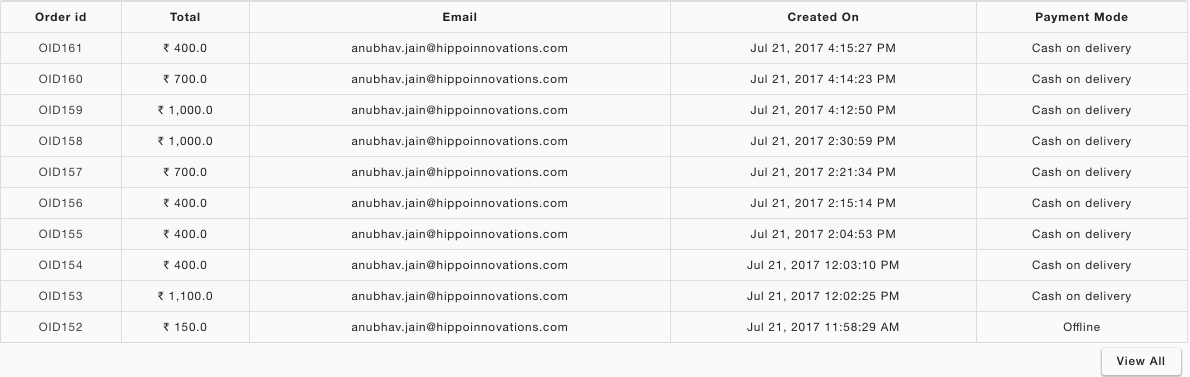
Order Summary
Order Summary gives you a glance at the statistics of the orders of your store. It comprises the following fields that include the order: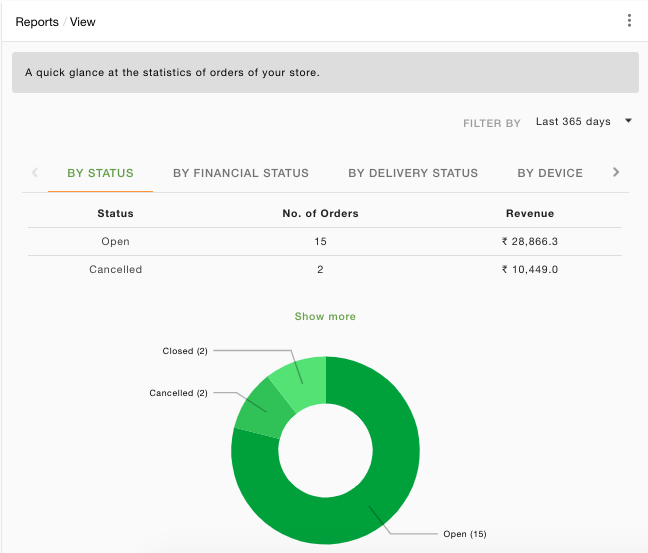
By Status
Status shows the order summary based on order status. It can be an open, closed, or cancelLed order. The revenue is calculated based on the status.
By Financial status
Financial status shows payment based orders. If payment for orders is made, then it is mentioned under the Paid section, if the client has not made the payment yet, then the order is considered as pending. Revenue is hence calculated based on the order count and the status.
By Delivery Status
The delivery Status shows delivery based orders. If the delivery for the order is done, then it comes under the Shipped section, else under the Not Shipped section. Revenue is hence calculated based on the order count and the status.
By Device
This section calculates revenue depending on the device used for placing a particular order. The device can be a desktop or a mobile. Revenue is hence calculated based on the order count associated with the particular device.
By Payment Method
It shows the mode of payment of orders, Online or Cash On Delivery. Revenue is hence calculated based on the order count and the Payment Method.
Top customers
It gives a glance at the top customers of your store according to the order placed by them. It consists of the customer's name, their email id, and the total price for which they have placed the order.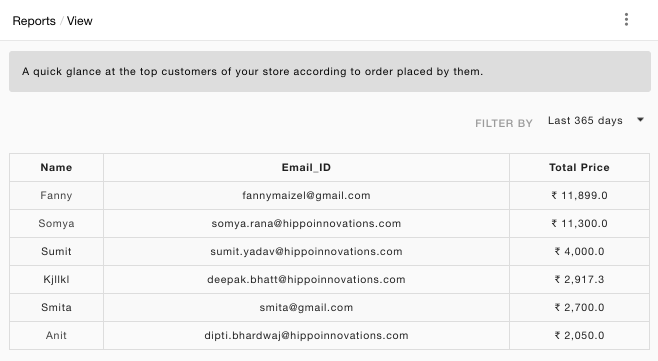
Sales By Location
It gives a glance at the orders of your store according to the location. It comprises of the State, Country, Order Count and the Total Revenue Generated from them.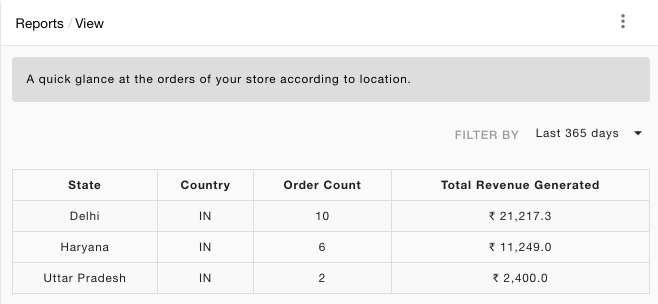
Monthly Revenue
It represents the information in the form of a bar graph specific to a month. Total generated Revenue is thus calculated per month.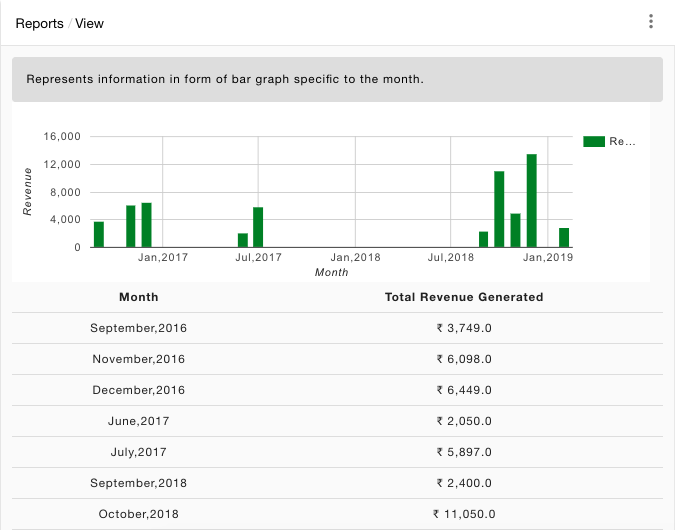
Stock out
It comprises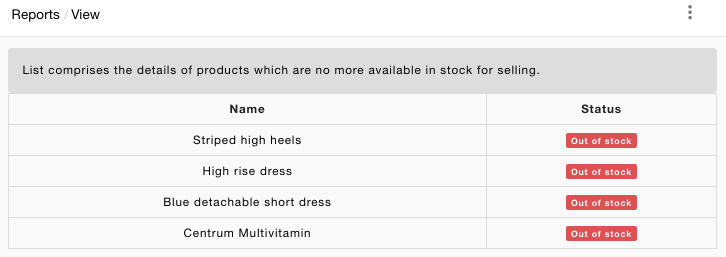
Operation on Reports
You can download the reports in CSV or PDF format by clicking on the ellipsis button in the top right corner. You can choose if you want to download the reports in CSV or PDF format.



