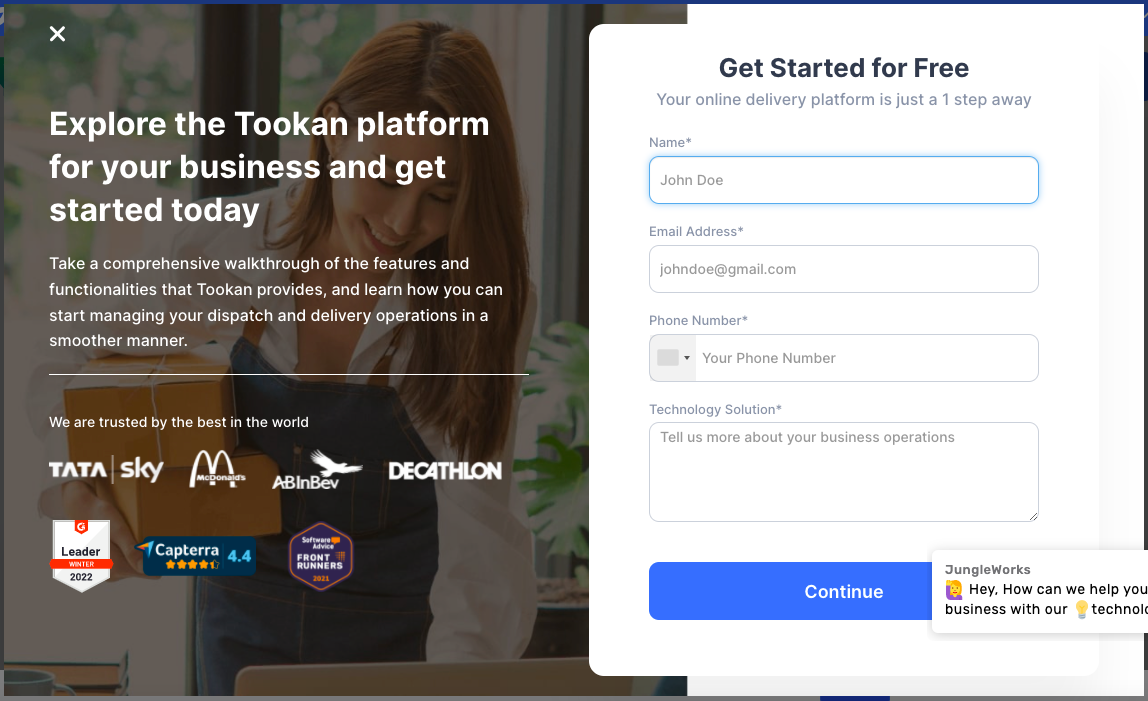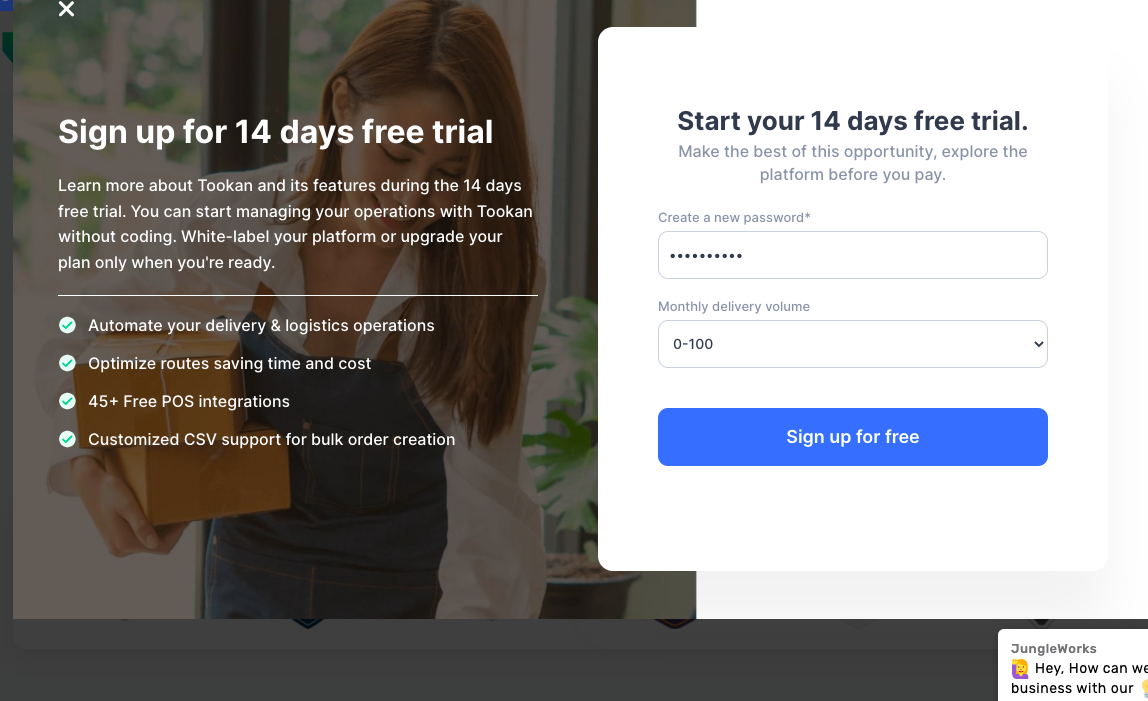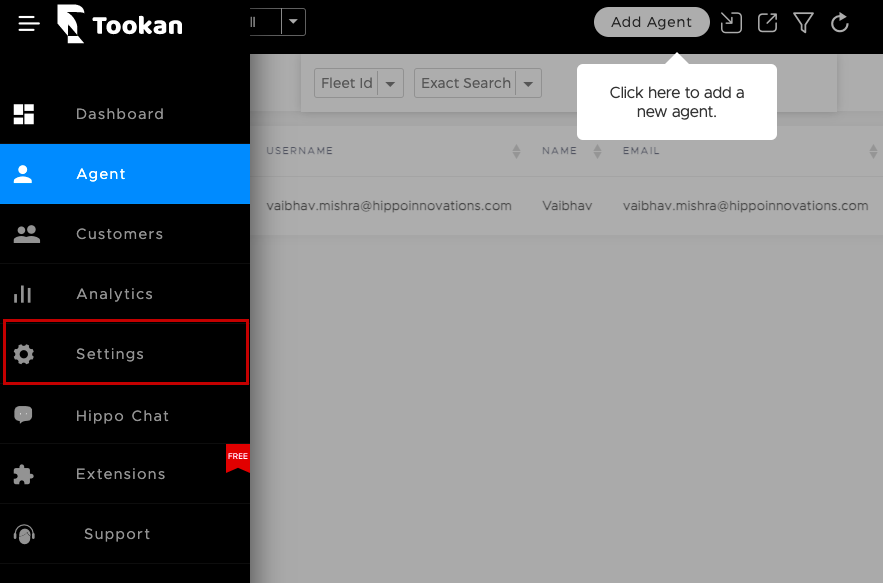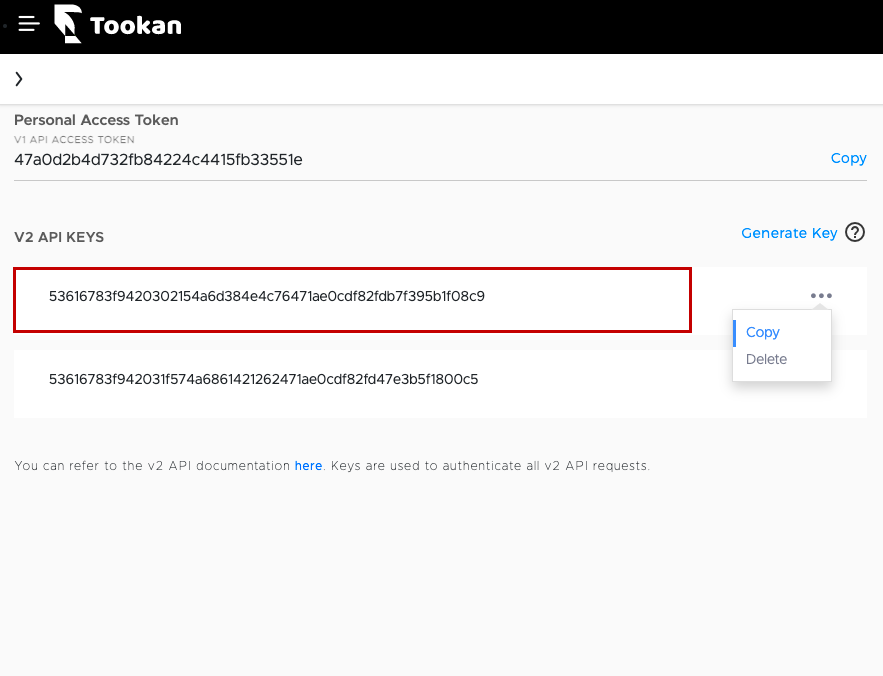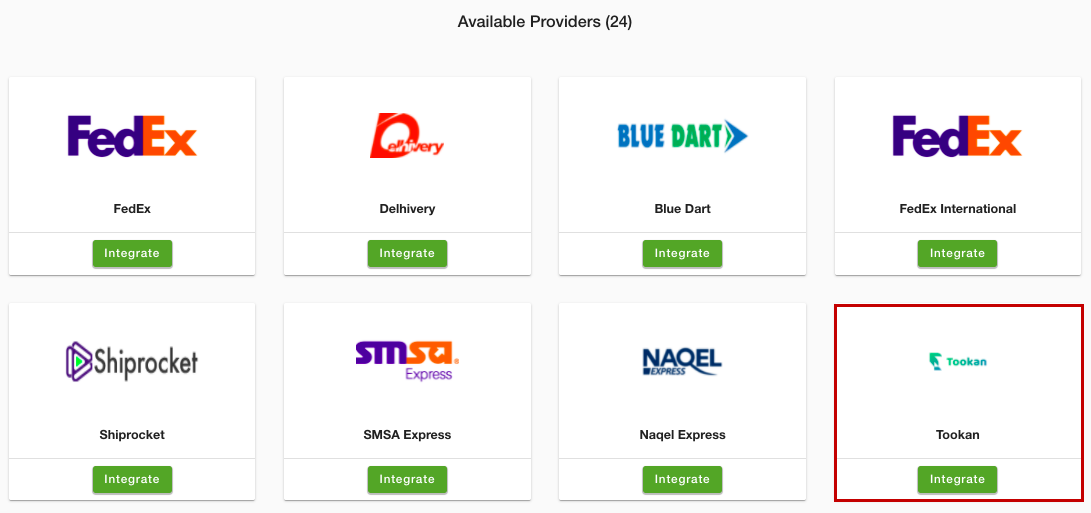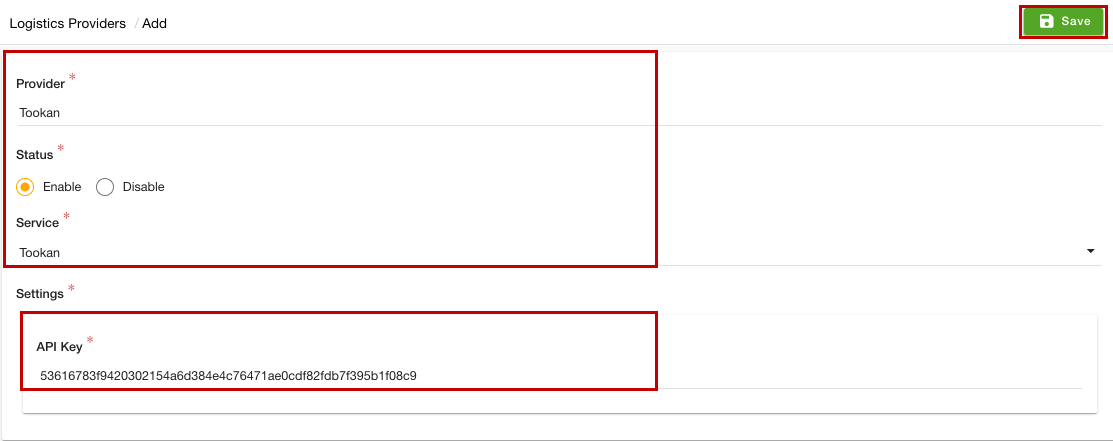-
Email:
[email protected]
Phone:
+918010117117
StoreHippo Help Center
StoreHippo Help Center
- Home
- Supported Logistics Providers
- Set Tookan as the logistics provider
Set Tookan as the logistics provider
Mr.Rajiv kumarStoreHippo provides you the support for major domestic and international Logistics Providers and Tookan is one of them. You can integrate Tookan as a logistics provider in your store. Integrating Tookan is a two steps process. First, you need to create an account on the Tookan and get the API keys. Once you have done that, you need to enter the keys in the admin panel of your store and can set Tookan as the logistics provider.
Creating Tookan account
First of all, you need to register on Tookan. To do so, follow the steps mentioned below:
- Go to the Tookan to register yourself and click on the Get Started button.
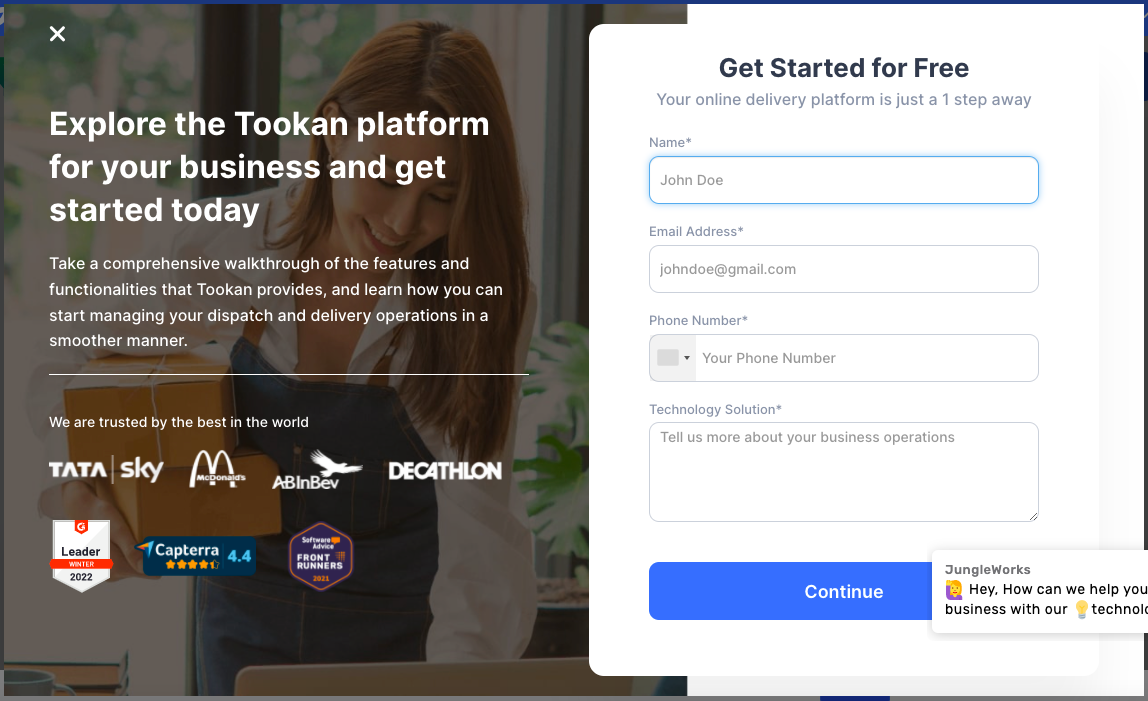
- Provide the details and click the Continue button.
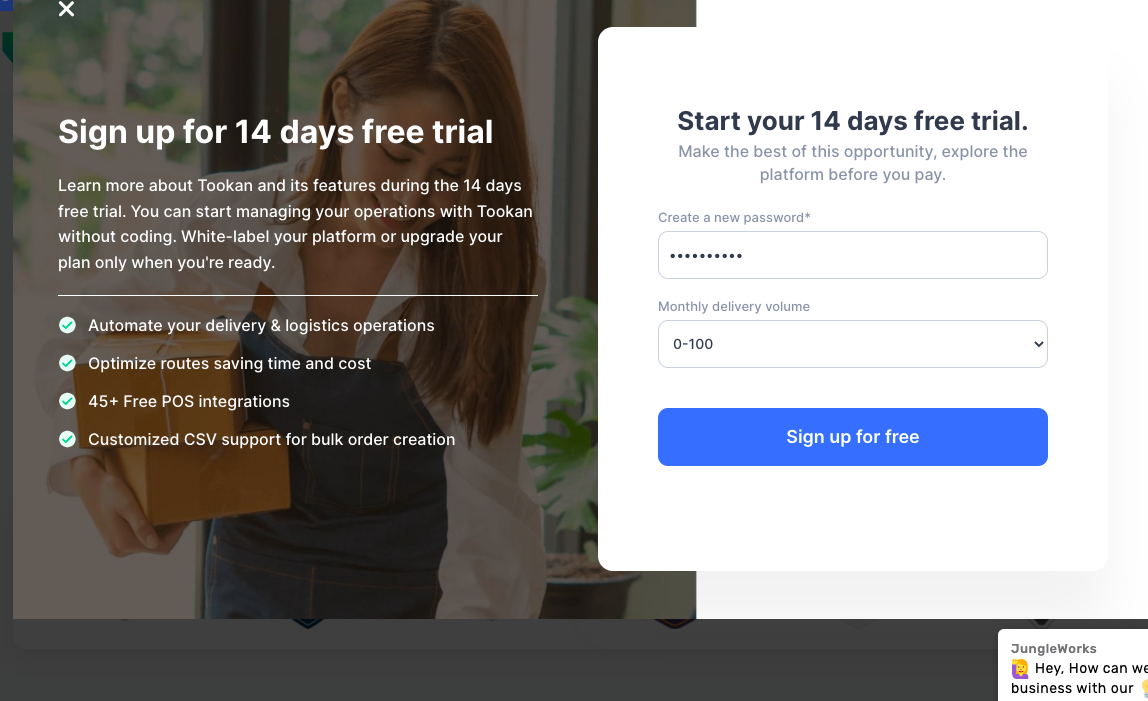
- Set a password and your monthly volume.
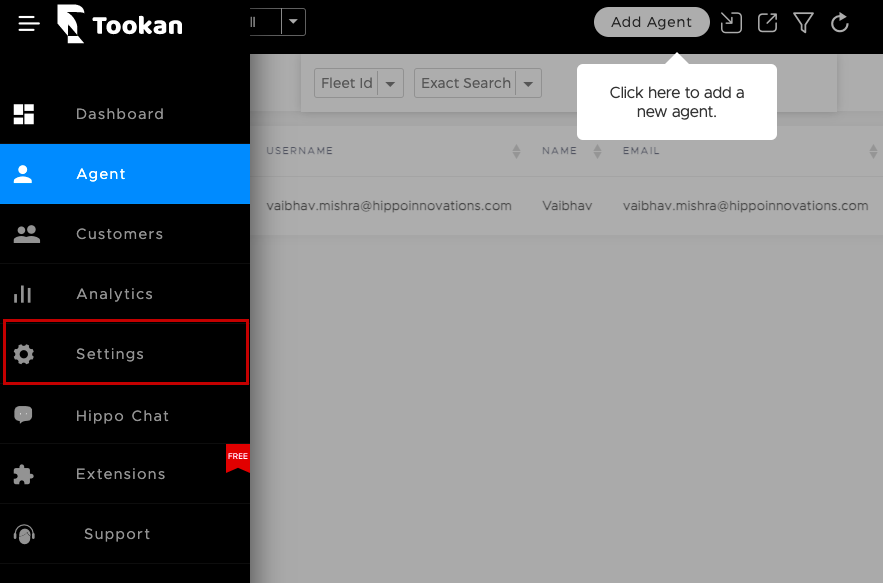
- Now, you will be on the Tookan dashboard. Click on the Settings option.

- In the left navigation panel, click the API Keys option.
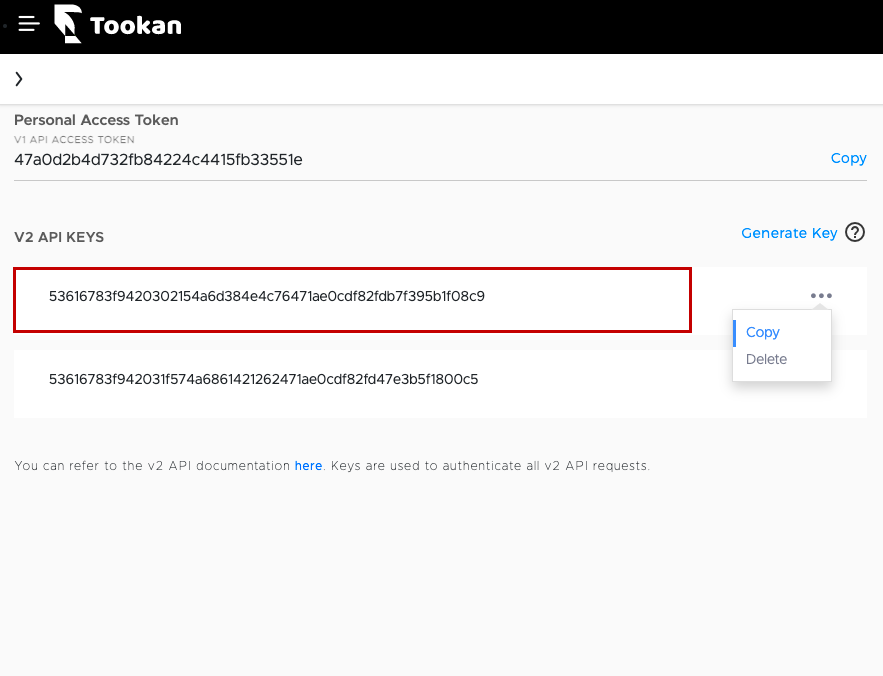
- You will be redirected to the API Keys page. The API keys will be listed here. You can also generate a new API key.
- Copy the API key and proceed with the next steps.
Integrating Tookan as the logistics provider
Once you have got the API key, you can proceed with setting Tookan as the logistics provider. To set up Tookan as the logistics provider, follow the steps mentioned below:
- Go to the Settings section in the StoreHippo Admin Panel.
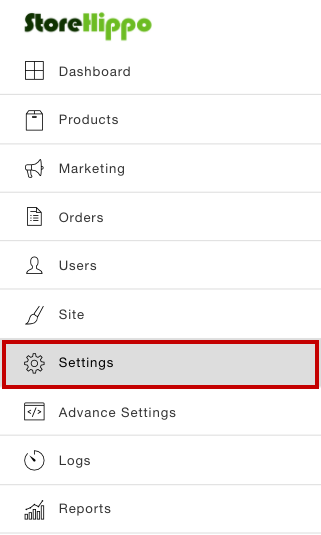
- Go to the Logistics Providers section by clicking the Logistics Providers option.
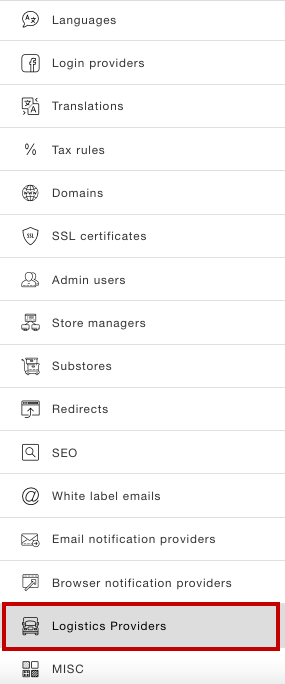
- Now, you will be on the Logistics Providers page. In the Available Providers section, all the available logistics providers will be displayed as shown in the image below.
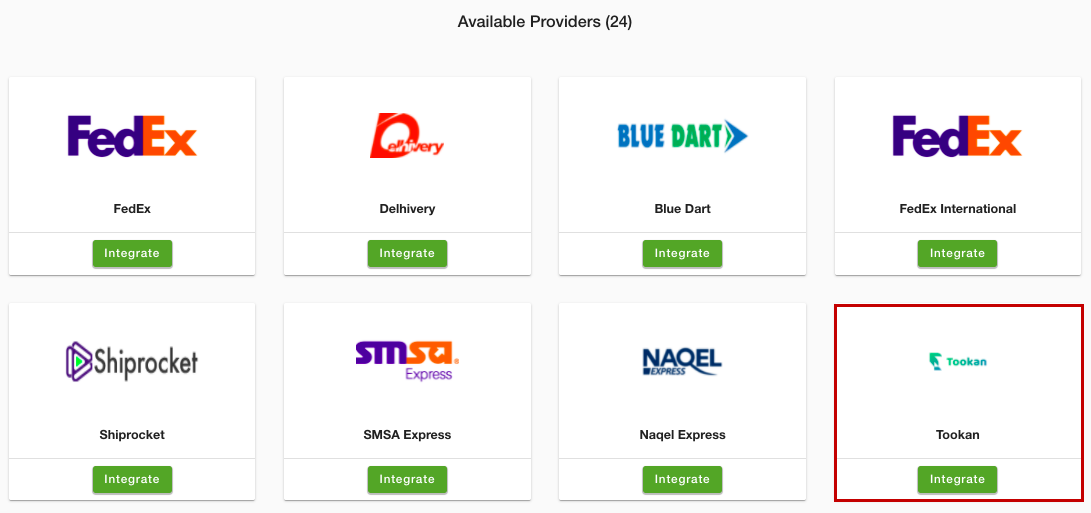
- Find the Tookan logistics provider and click the Integrate button. A page will open up.
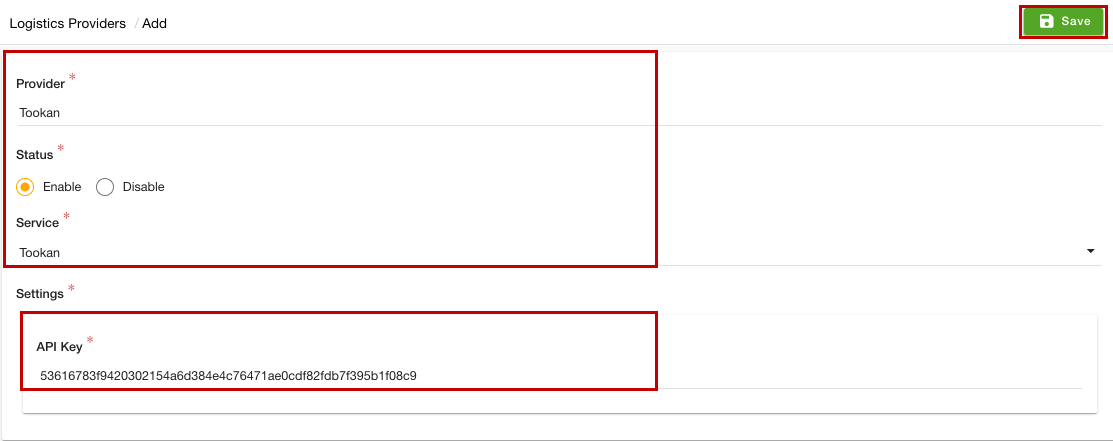
- Enter the following details:
- Provider: In this field, the name of the logistic provider will be auto-filled.
- Status: There will be two options - Enable and Disable. By default, Enable will be selected. You can choose the other option as per the status of the provider.
- Service: In this dropdown, the service provider name will be auto-selected.
- API Key: Enter the API key that you have got from the Tookan.
- Click the Save button to apply the changes.
Now, Tookan will be integrated as the logistics provider in your store and will be shown in the Integrated Providers section.