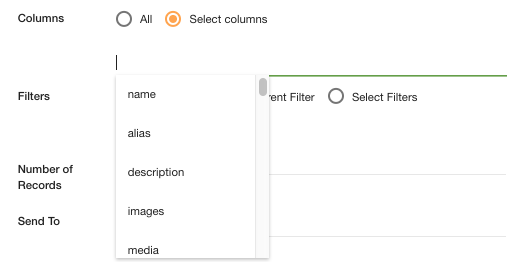- Email:
[email protected]
Phone:
+918010117117
StoreHippo Help Center
StoreHippo Help Center
Import/Export shipments
Mr.Rajiv kumarYou can import and export shipments in bulk through the CSV file. StoreHippo provides the option to import and export shipments to update the status of the shipments in bulk. You can export the shipments, update the status of shipment and import the CSV file back.
Export shipments
You can export a CSV file of all your shipments, or a filtered list of shipments and their details. You can mail the exported file. You can find all the details of the exported file and download it in Export logs.
To export the shipments, go to Order > Shipments section in StoreHippo Admin Panel. Click on the ellipsis button and choose Export from the drop-down.
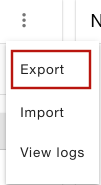 In the pop-up opened you can use the filter and export the filtered shipments.
In the pop-up opened you can use the filter and export the filtered shipments.
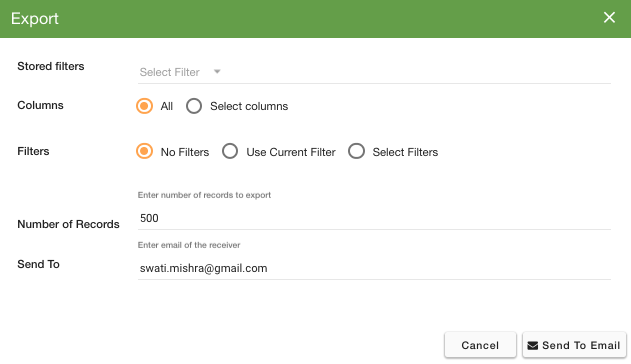
Fields available in export pop up:
Stored Filters
Choose the filter for which you want to export the file. To add a new filter, click on Add New and enter the Name of the filter. The filter stored automatically when the file is exported and will be available in the drop-down for the later use.

Columns
You can export all of the columns in the order data, else you can also export specific columns based on your requirement.
Filters
If there are some specific shipments that you want to export, then use the Export Filters to select for export. There are three options:
No filters: It will be selected by default. No filters will be applied to export by default.
Use Current Filter: These are the filter(s) that are currently applied.
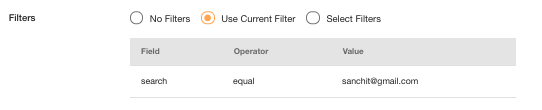
Select filters: To create the advanced filters, click on Add filter and provide details in the field, operator and value.

Number of records
By default system exports 500 records in one go. However, the maximum limit to be exported in one go is 100000. To export 100000 records in one go, you can mark the number of records as 100000 or less.
Send To
Provide the email id on which you want to send the downloadable link to the exported file. The email id field is prepopulated with the current logged in user id. The CSV file can be downloaded by the link provided in the mail. The link expires automatically after 7 days.
Starting Export
Click on the 'Send Email' button, the export process will get initiated in the background. The export process will take from a few seconds to several minutes depending on the number of shipments exported. The link to the exported file will be sent to your email once the export process is complete. You can also find all the details of the previous export files and download them from the Logs > Export logs section.
Import Shipments
After you have updated the status of the shipments, you can import CSV file of the shipments back. You can find all the details of the imported files in
To import a shipment CSV file, click on the vertical ellipsis button and choose Import from the drop-down.
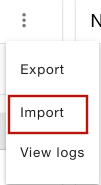 In the Import
In the Import 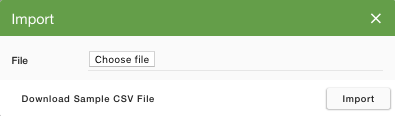 Click Import. The updated shipments will appear on the Shipments page in your StoreHippo admin panel.
Click Import. The updated shipments will appear on the Shipments page in your StoreHippo admin panel.Checking Status
You can check the status of the ongoing process when the import/export process is initiated. Click on the notification (bell) icon on the top right side of your admin panel to view the status of import/export.![]()