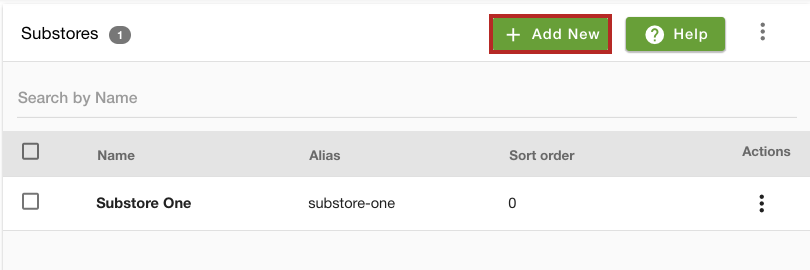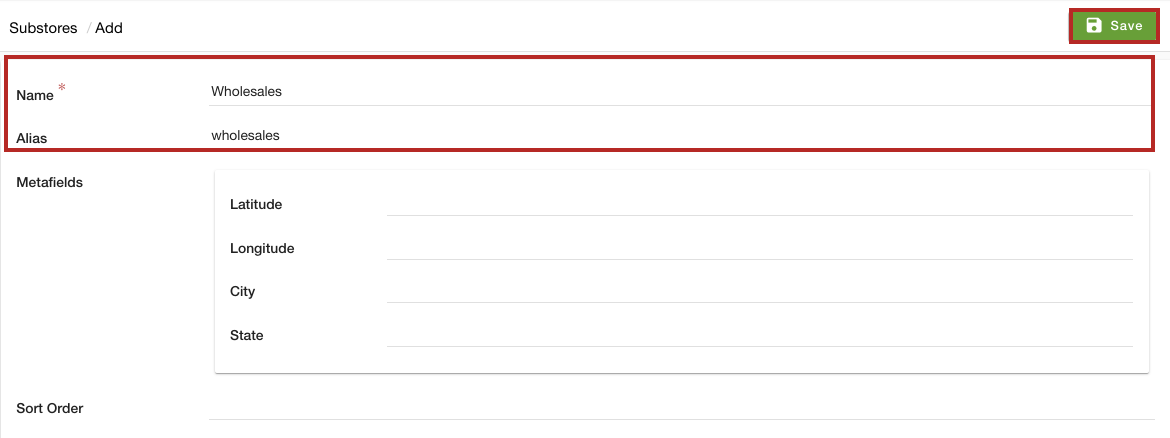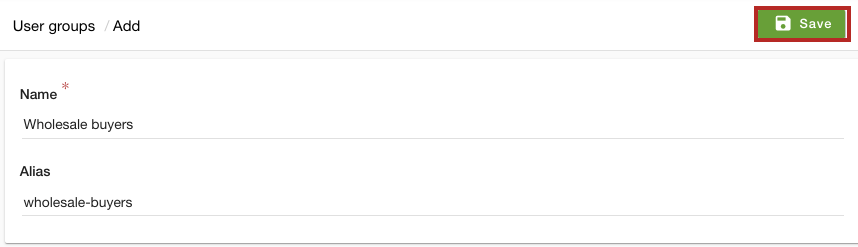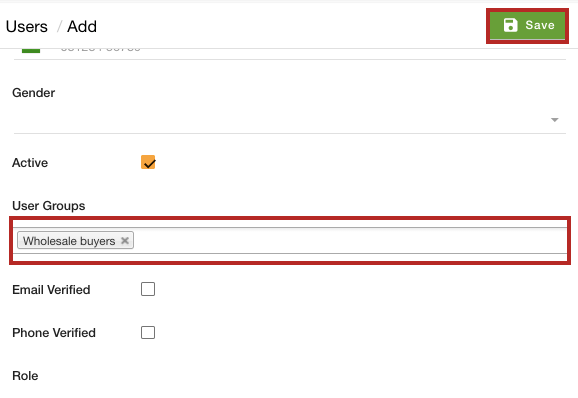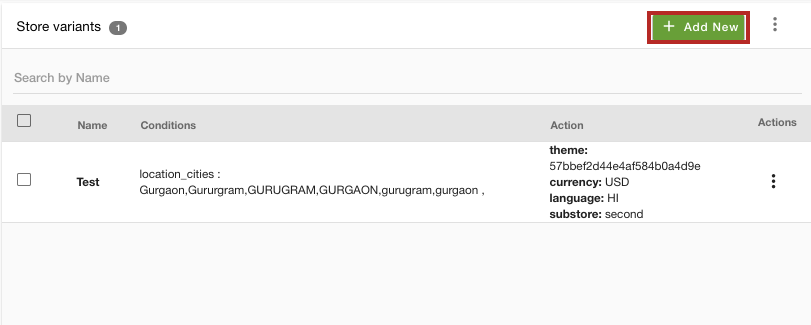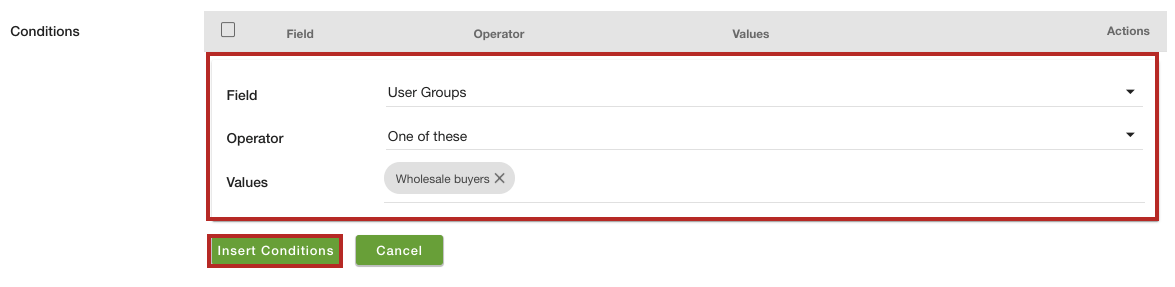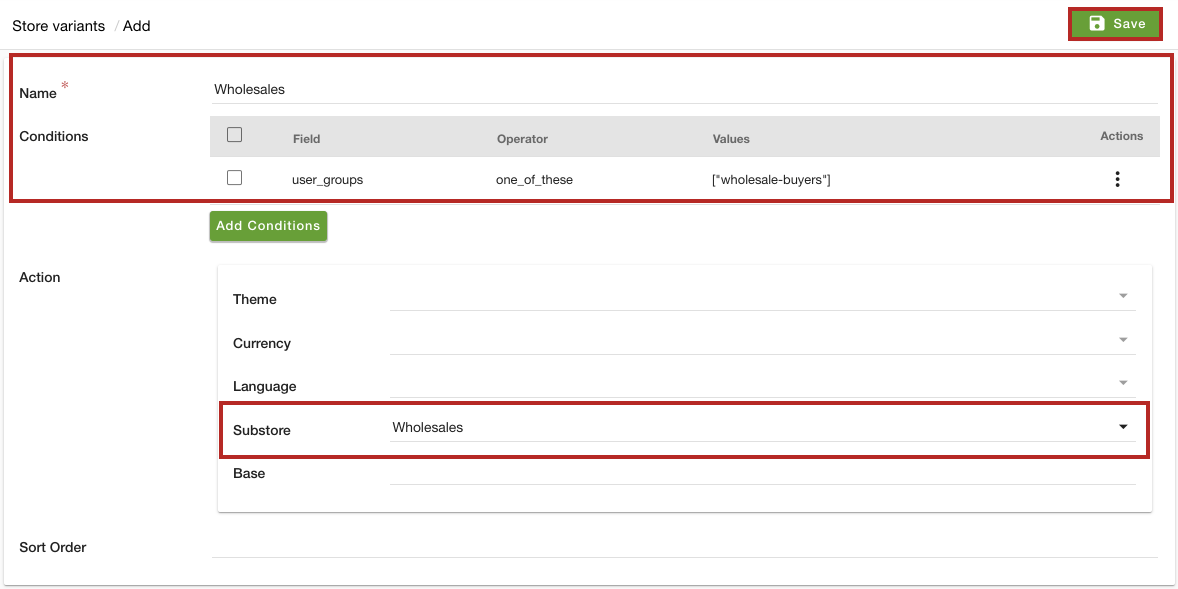- Email:
[email protected]
Phone:
+918010117117
StoreHippo Help Center
StoreHippo Help Center
- Home
- Store Variants
- User groups based substores
User groups based substores
Mr.Rajiv kumarStoreHippo allows you to set up substores redirection based on the user groups. By setting up the user group specific substore, you can display a different version of the store based on the user groups. However, to do so, you need to create multiple substores, user groups, and then create store variants.
Scenario
Suppose, you have two substores "Wholesales" and "Retail" and two user groups "Wholesale buyers" and "Retail buyers". When the users from the "Retail buyers" user group visit your store, you want the "Retail" substore should open up. On the other hand, when the users from the "Wholesale buyers" user group visit your store, you want the "Wholesales" substore should open up. To achieve this you need to create substores based on the user group.
Steps
To create a substore based on the user groups, first, you need to create multiple substores. Once you have created multiple substores, you need to create user groups and assign the user groups to the respective users. After that, you need to create store variants.
Enabling MultiStore
- Go to the Settings > MISC section in the StoreHippo Admin Panel.
- Select the Enable Multistore checkbox to enable the multistore e-commerce functionality.

- Go to Settings > Substores in the StoreHippo Admin Panel to create substores.
- Click the Add New button.
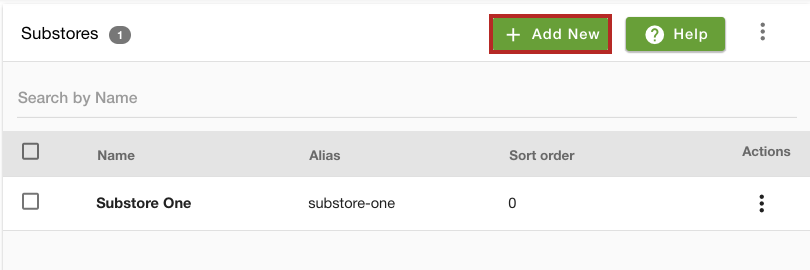
- A new form opens up with multiple fields.
- In the Name field, provide "Wholesales" as the name of the substore.
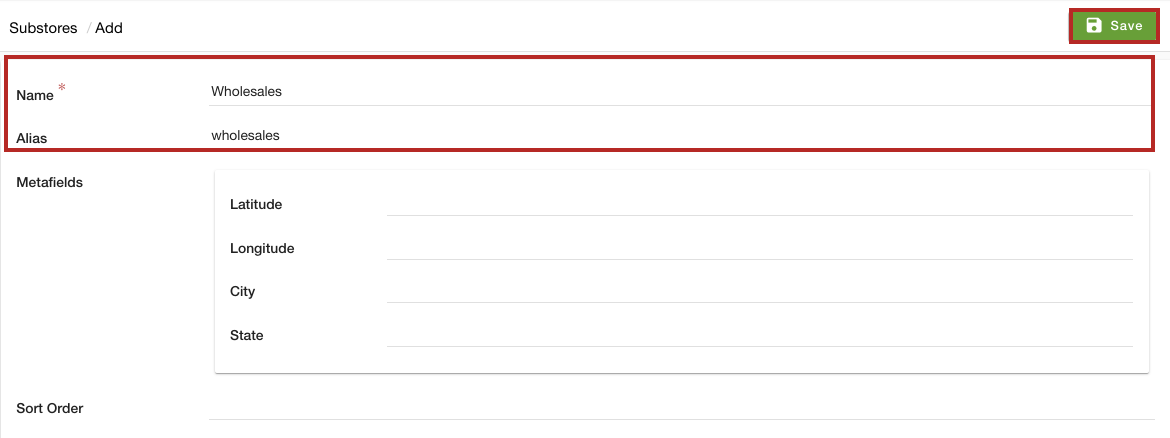
- You can provide the image, sort order, and other settings of the substore if you want.
- Click the Save button to apply the changes and the substore will be created.
Adding a new user group
After creating "Wholesales" and "Retail" substores, you need to create multiple user groups and assign the user groups to the users. To create the user groups, follow the steps mentioned below:
- Go to the Users > User Groups section in the StoreHippo Admin Panel.
- Click the Add New button to add a new user group.
- In the Name field, provide "Wholesale buyers" as the name of the user group.
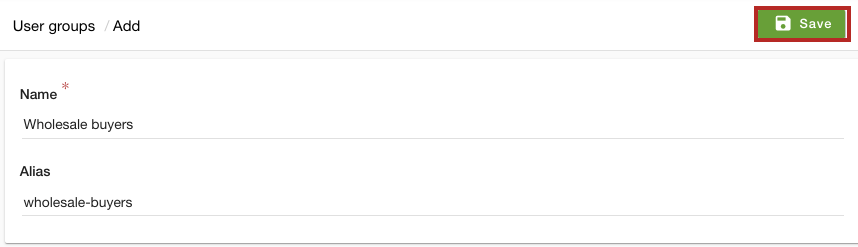
- Click the Save button.
Similarly, you can create a user group for the retail buyers.
Assigning User Group to the users
Once you have created the user groups, you need to assign the user groups to users. To assign the user group to the user, follow the steps mentioned below:
- Go to the Users > Users section in the StoreHippo Admin Panel.
- Proceed to add or edit a user.
- In the User Group field, select the user group that you want to assign the user.
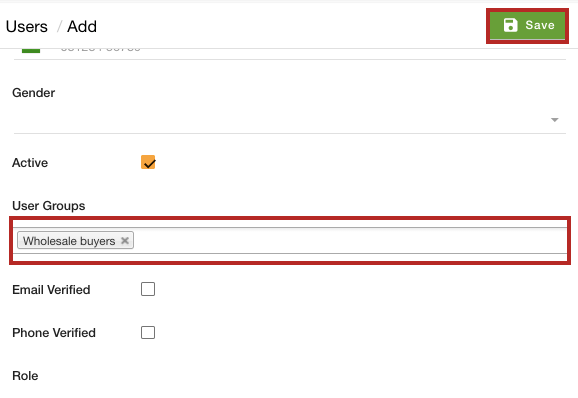
- Click the Save button.
In the same way, assign the users to the other user group.
Creating Store Variants
To create a store variant follow the steps mentioned below:
Go to Site > Theme section in StoreHippo Admin Panel.
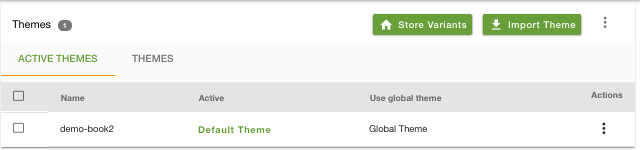
- Click the Store Variant button in the top right corner. The following page appears:
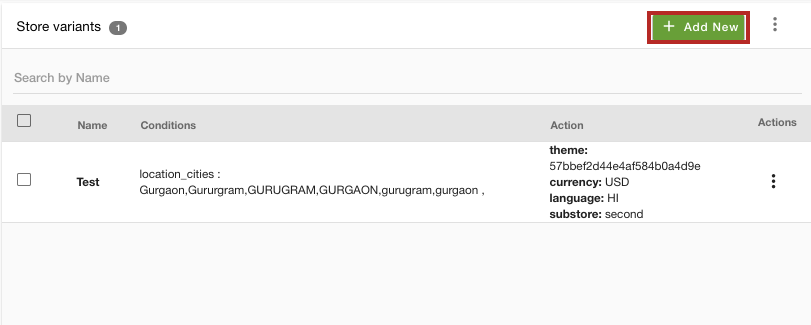
- Click the Add New button to add store variant conditions. The form appears with multiple fields.
- In the Name field, enter the name of the store variant and click the Add Conditions button.
- In the Field, select the "User Groups" option and "One of these" in the Operator field.
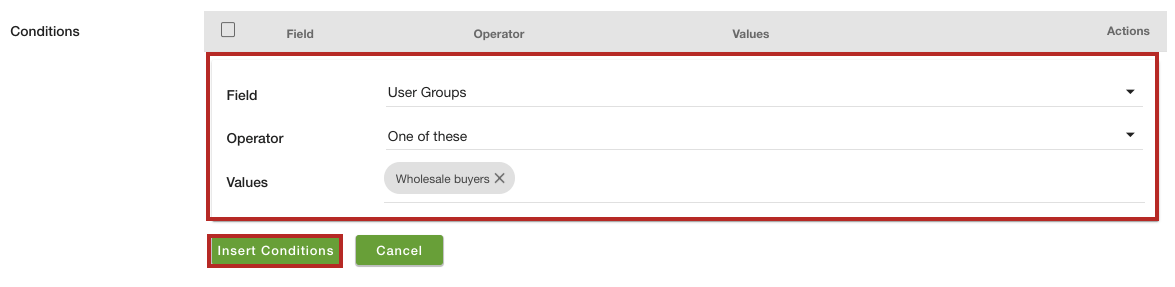
- Select the "Wholesale buyers" in the Values field.
- Click the Insert Conditions button to add the condition.
- In the Substore field, select the "Wholesales" substore.
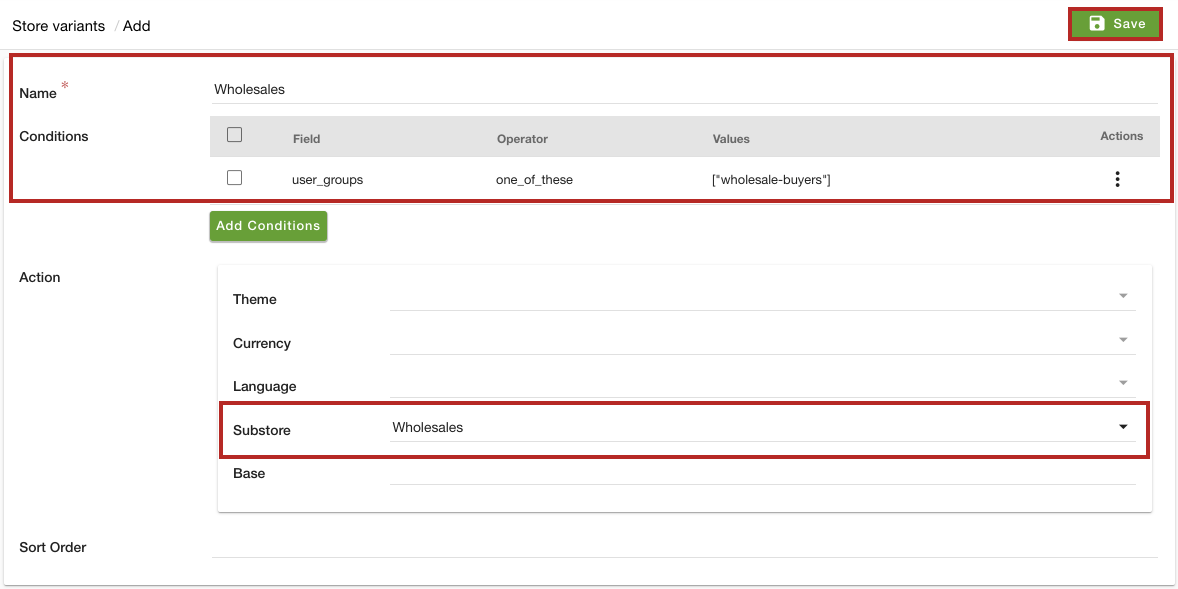
- Click the Save button to apply the changes.
Now, when any user from the "Wholesale buyers" user group visits the store, the "Wholesales" substore will open up automatically. Similarly, you can create a store variant for retail users.