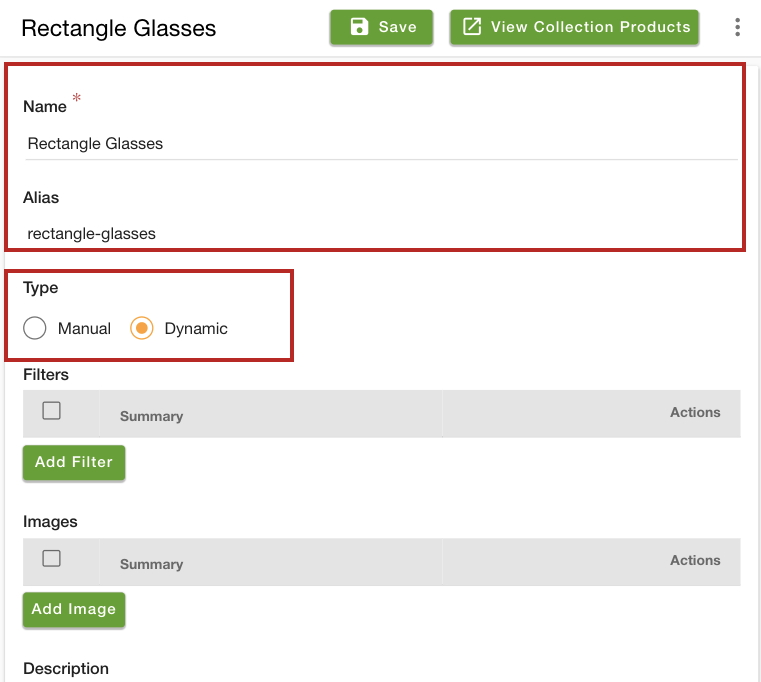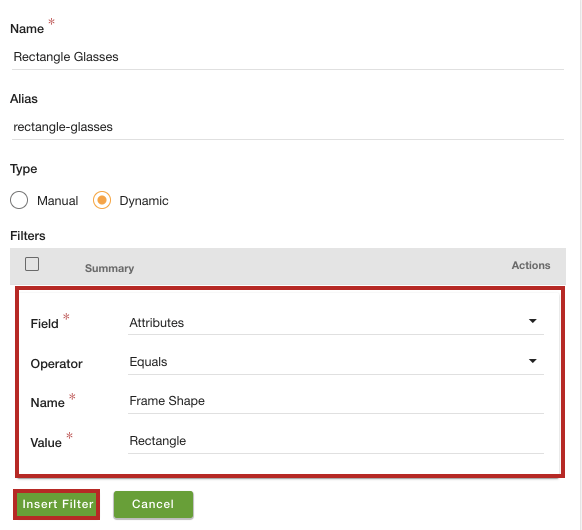- Email:
[email protected]
Phone:
+918010117117
StoreHippo Help Center
StoreHippo Help Center
- Home
- Collections
- How to add dynamic collections based on attributes?
How to add dynamic collections based on attributes?
Mr.Rajiv kumarStoreHippo allows you to add dynamic collections in your store. You can create dynamic collections based on the Price, Brands, Categories, Product Options, and Attributes. While creating the static collections you need to add the products in the collections manually and you cannot apply any filters. On the other hand, you can create dynamic collections that show the products according to filters set for individual collections.
Scenario
Suppose you want to create a dynamic collection and the products in the collection have the same attribute and price less than a specific value. 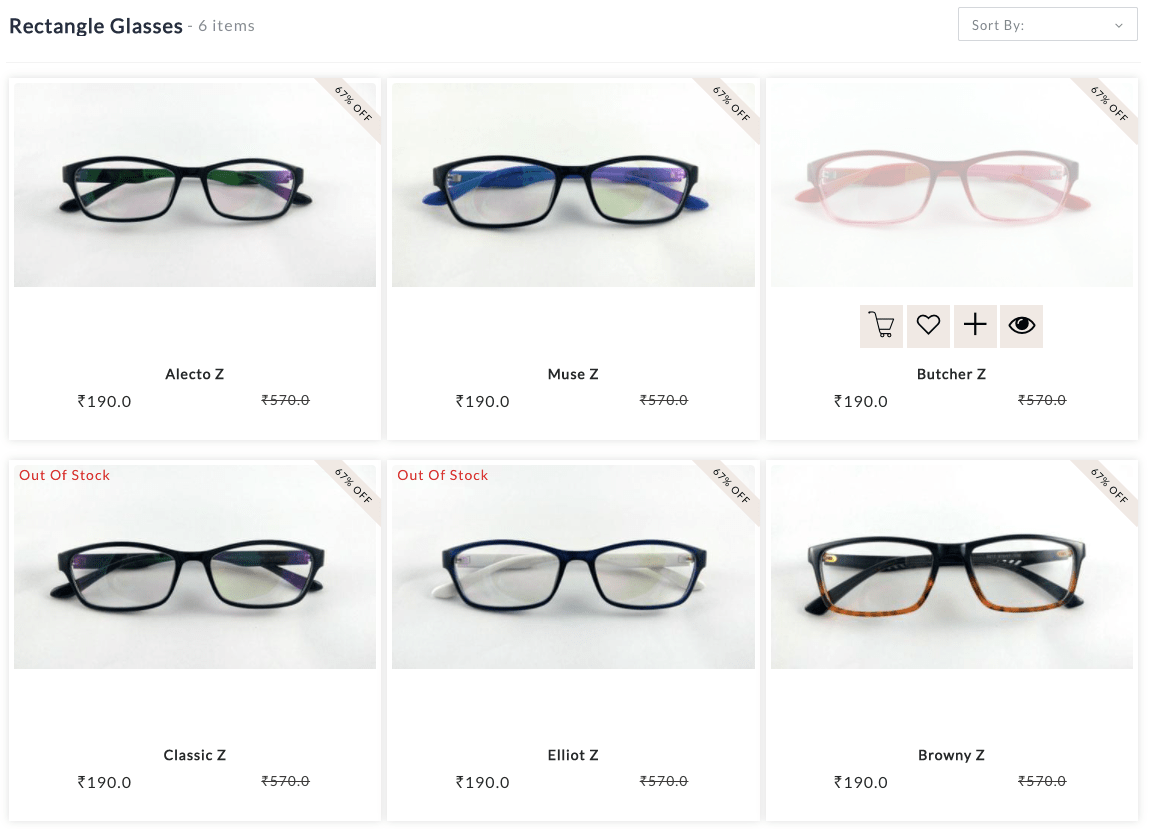
Steps
To add the collections having fillers based on the attributes and prices, first, you need to add the product attributes. Once you add the product attribute, you can proceed to create dynamic collections based on the attributes. To create the dynamic collections, follow the steps mentioned below:
- Go to the Products > Collections section in your StoreHippo Admin Panel.
- Click the Add New button to add a new collection.
- A form will open in the right pane as shown below.
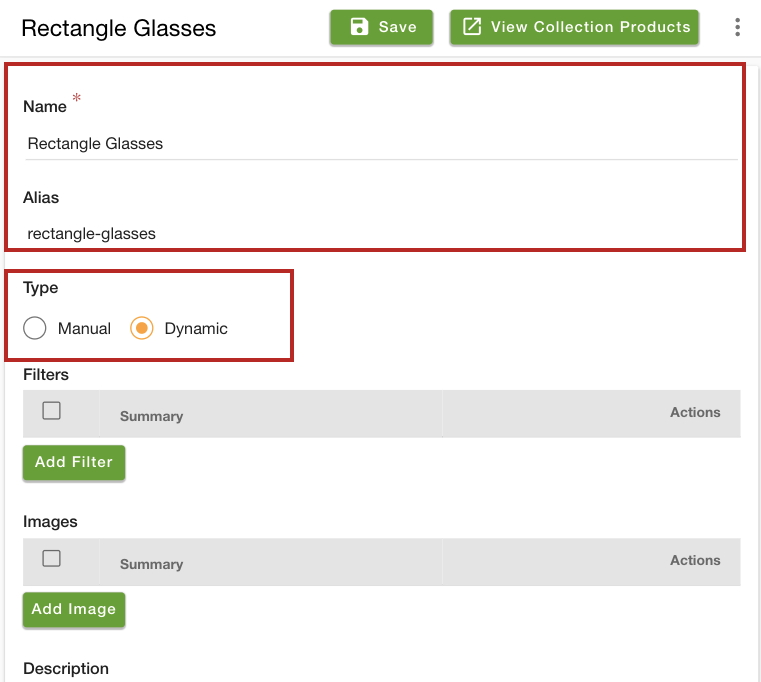
- In the Name field, enter the name of the collections.
- Select "Dynamic" as the Type.
- Click the Add Filter button to add a new filter. The filter fields will open up.
- Select "Attributes" from the Field dropdown.
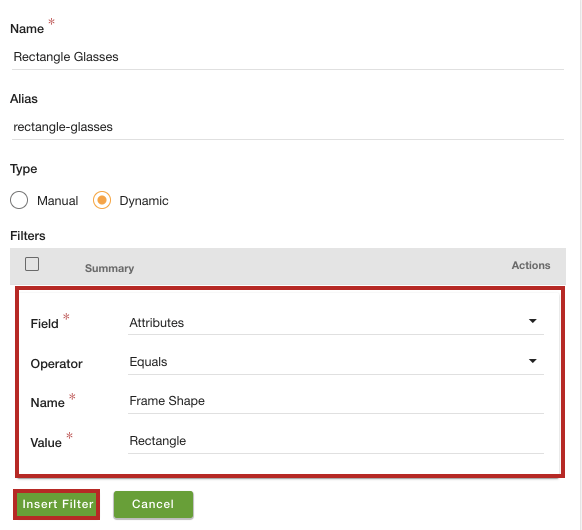
- Select "Equals" from the Operator dropdown.
- In the Name field, provide the name of the attribute, and in the Value field provide the value of the attribute.
- Click the Insert Filter button to add the filter.
- In the same way, add the price filter.

- Click the Save button to apply the changes.
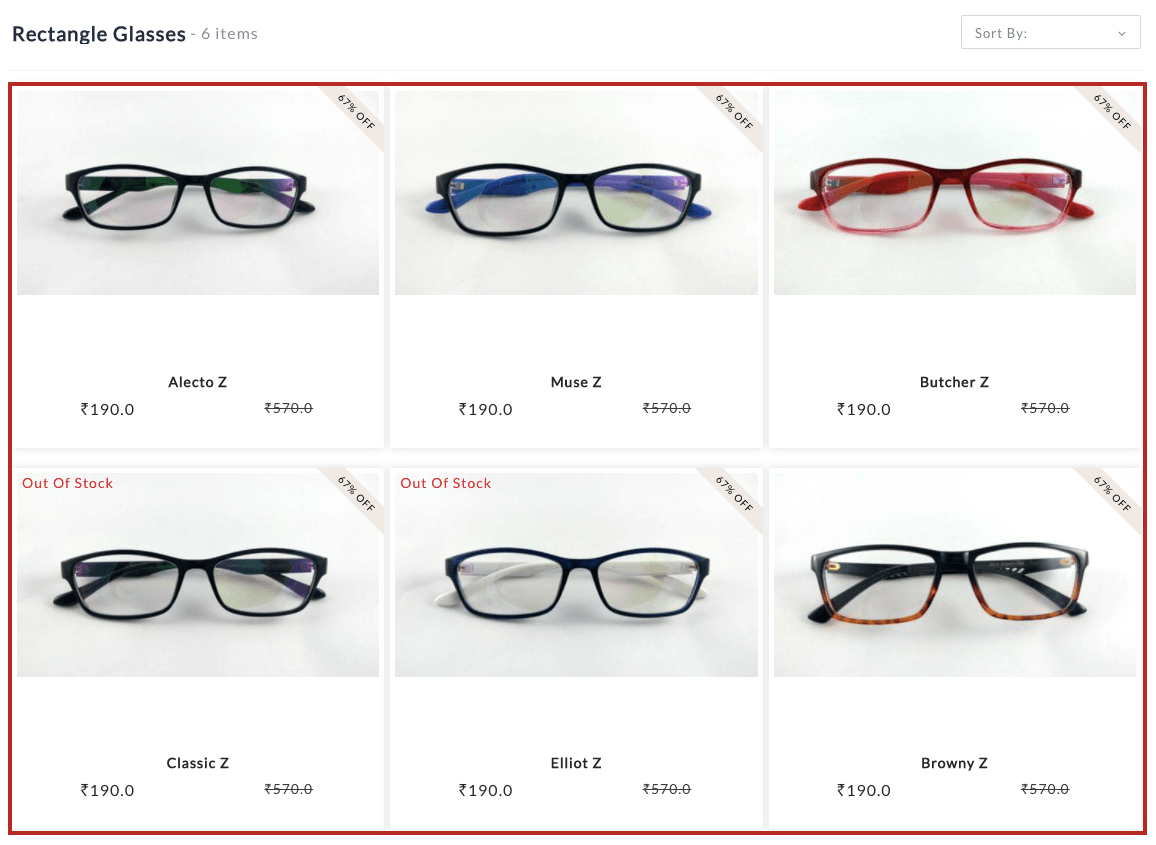 Now, the collection will be created that has products of the specified attribute and selected price range. In the same, way, you can create dynamic collections based on the brands, categories, and product options.
Now, the collection will be created that has products of the specified attribute and selected price range. In the same, way, you can create dynamic collections based on the brands, categories, and product options.