- Email:
[email protected]
Phone:
+918010117117
StoreHippo Help Center
StoreHippo Help Center
Collections
Mr.Rajiv kumarCollections are used to group products, e.g. Featured Products, Best Selling, Recently Added etc. Unlike Categories which represents the type or segment of products that you sell, a collection often represents a loose grouping of products across different categories.
A collection can be created by grouping products which have some common feature so that it’s easier for the customer to find the specific product for which they are searching. For example, your customers might want to shop for:
Latest trends
Sale items
Products within the specified price range.
A product can appear in any number of collections. Go to Products > Collections section in your StoreHippo Admin Panel to manage your collections.
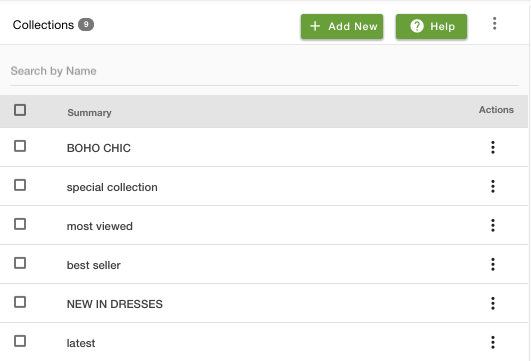
Adding a new Collection
To add a new collection for your products, click on the Add New button. A form will open in the right pane as shown below:

The form contains the following fields:
Name
Enter the name for your collection in this field.
Alias
It is an auto-generated field.
Type
This field provides you with two options. Choose Manual or Dynamic which is explained later in this topic.
Images
You can add an image for the Collection. It acts as a thumbnail too.
SEO
Provide custom information needed for effective SEO of your collections. 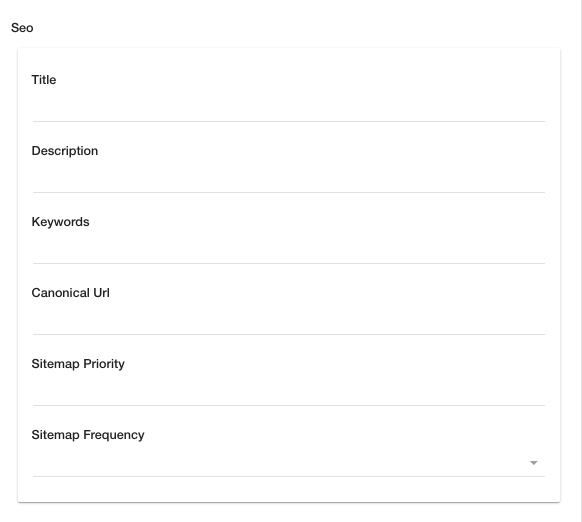
Title
Enter the title of the product to specify a custom title for the product page for SEO. If you do not specify this field, the product name is used as the title.
Description
Enter the description of the product to specify a custom meta description for the product page for SEO. If you do not specify this field, the product description is used as the meta description.
Keywords
Enter the keywords to specify custom meta keywords for the product page for SEO.
Canonical URL
The canonical URL is used to declare a single page as its source or for duplicate pages to reference their source/originating page. This is an advanced SEO option and should be used carefully.
Sitemap Priority
Sitemap priority defines the priority of the particular page in your store, pages with higher priorities are crawled by Google more often. Provide the sitemap priority to the pages within a range of 0.0 to 1.0. The default priority used is 0.5.
Sitemap Frequency
Here, you need to select the sitemap frequency (Change Frequency) of the collection page. This tells the search engines how frequently content is likely to change. The default value of the sitemap frequency for the collection is weekly.
Default Sort Order
Select sort order from pre-defined values in which you want your collection to be displayed.
Sort Order
You can manually provide a sorting value for your collection which you want to display.
Substores
Select the substores if you want this linked product to be visible only for those substores. Leave blank to show it for all substores.
Static (Manual) Collections
These are the collection sets in which products are added manually without any condition or filter applied. Static or Manual Collections are simple and do not need any advanced filter conditions to show products added to their basket.
To create a Static Collection, you simply need to select Type as Manual when adding or editing a collection as shown below:
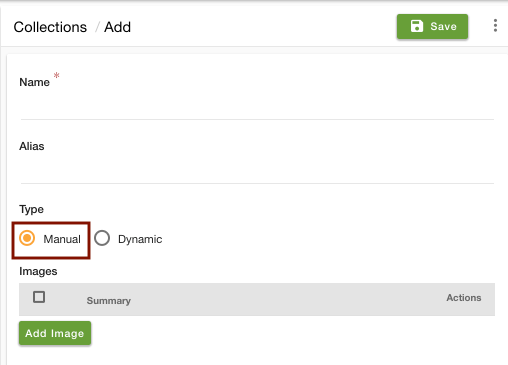
Dynamic Collections
These are the collection sets that show products according to filters set for individual collections. To create a Dynamic Collection, you need to select Type as Dynamic when adding/editing a collection and specify the filters.
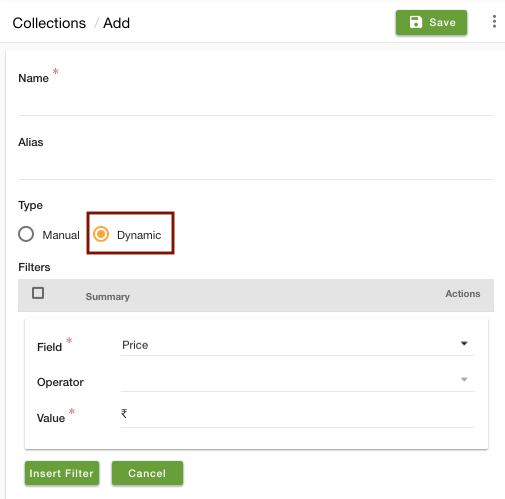
To add the filters, click on Add filter. Specify the field, operator, and value for the filter.
Field: Select the field from the drop-down. It can be Price, Brand, Categories, Product Options, and Attributes.
Operator: Choose the operator condition. It can be Equals, Not Equals, Greater than, Less than.
Value: Provide the value of the field.
After clicking on Insert Filter, a rule type for that specific collection is created. According to the rule defined, products matching the rule will be shown in that collection set on the store forefront.
Operations on Collections
You can perform operations on collections by clicking on the ellipsis button against collections. The following drop-down appears:
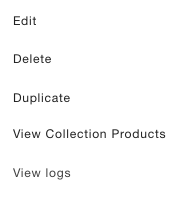
Edit
Choose the Edit option to edit the collection.
Delete
Choose the delete option if you want to delete the collection.
Duplicate
Choose the duplicate option to duplicate the collection. The following popup appears and
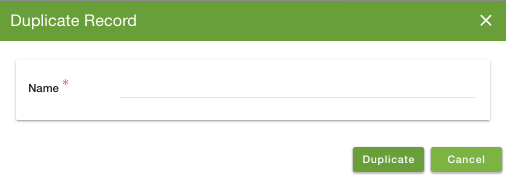
View Collection Products
The View Collection Products takes you to the collection page on the storefront. Here you can review your collections.
View Logs
You can also check out the logs to maintain the trail of operations and keep track of the same.



