- Email:
[email protected]
Phone:
+918010117117
StoreHippo Help Center
StoreHippo Help Center
- Home
- Translations
- Translations in entities
Translations in entities
Mr.Rajiv kumarStoreHippo's multi-lingual e-commerce functionality lets you enable entity translations for your store. Entity translations allow you to configure the translation of the field text on your admin panel.
Translation is done by using Google Translate API as well as by manually defining the text.
The Google Translate API is enabled by default in your stores. As the user selects the preferred language on the store, it will change the specified text in the store to that language and add it to the database of the store by using Google Translate API.
If you want to add translations manually to the entities, you can do it by providing the translated values of the fields. Click on the ellipsis button in the top right corner and choose translations from the drop-down while adding a record in a particular entity.
You can provide translations for the following entities:
To make your store multi-lingual, you first have to add languages and then manage translations from a particular entity.
Let' s take an example of a product. You want to add translations for name and description of an existing product.
Adding Translations in Products
To manage translations in products, go to Products > Products section in StoreHippo Admin Panel. Add new/edit a product. Click on the vertical ellipsis button on the top right corner and choose Translations.
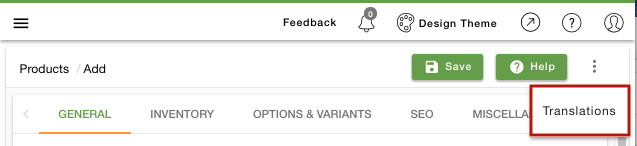
When you click on translations, the following pop up appears. Choose the language in which you want to add the translation.
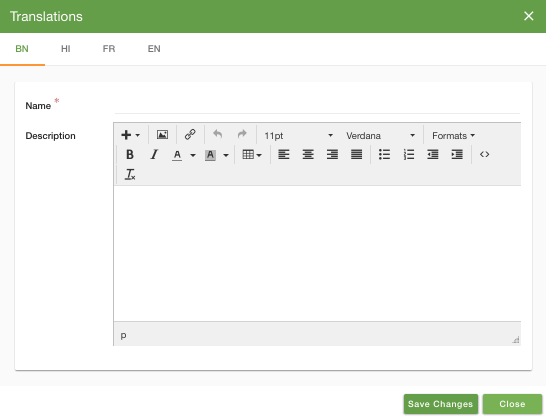
Name
Enter the name of the product in the selected language.
Description
Enter the name of the product in the selected language.
Click on Save Changes button to store the translations.
The product will appear on the storefront as shown below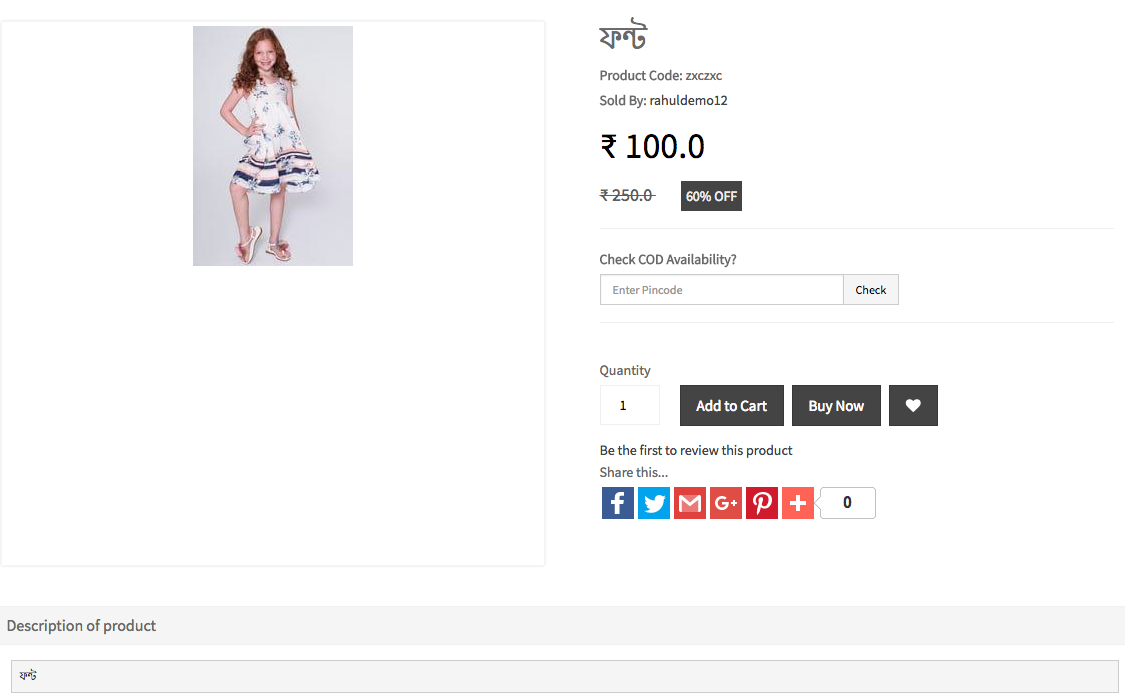
Translation in Settings
You can also manually translate the general information of your store in another language. Go to Settings > General Settings section in the StoreHippo Admin Panel. Click on the vertical ellipsis button on the top right corner and choose Translations. When you click on translations, the pop up appears as shown below. Choose the language in which you want to add the translation and add the data in the Store name, Description, Physical location and copyright fields in the selected language.
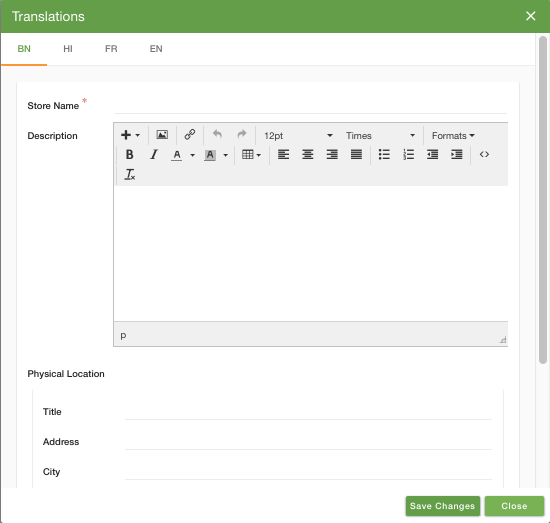
Click on the Save changes to save the translation. You can now view these details in the selected language on the storefront.



