- Email:
[email protected]
Phone:
+918010117117
StoreHippo Help Center
StoreHippo Help Center
Fulfillments
Mr.Rajiv kumarThe concept of
Enabling fulfillments
To keep things simple for merchants who always ship full orders, StoreHippo does not enable fulfillments by default. To enable the partial fulfillments functionality, go to Settings > Shipping Settings section in StoreHippo admin panel. Select the Enable Partial Fulfillment checkbox.
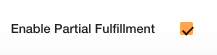
Fulfillments Section
When you enable the Partial Fulfillment feature in your Admin Panel, you have access to Fulfillments section under Orders.
In this section, you can view all your
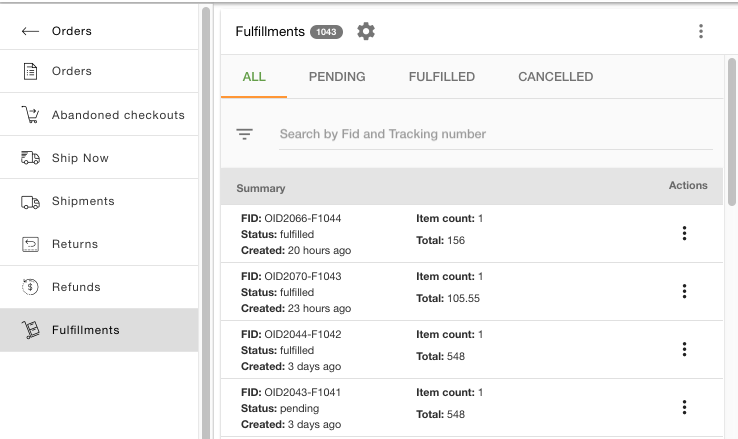
Search fulfillments
You can search for any 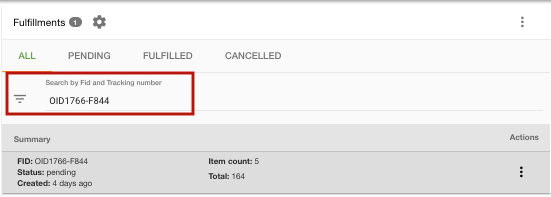
Export Fulfillments
You can also export the 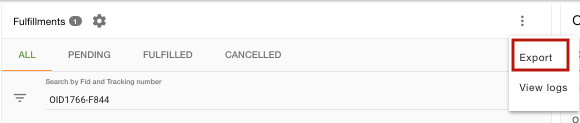
Fulfilled Count in Item Details
You would see fulfilled count for each item in an order displayed under their quantity. You can find this detail in 'Orders' section under the details of individual orders when you click on that partiular order. This value changes when you create or cancel fulfillments. This value denotes the quantity of each item for which fulfillments have been created.
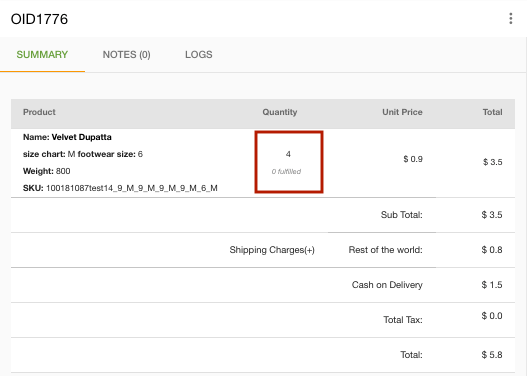
Fulfillment Status
The shipment status of the order will be replaced with its Fulfillment Status. An order's
- Pending: When none of the items is fulfilled.
- Partial: When some but not all items are fulfilled.
- Fulfilled: When all items and their quantity of the order are fulfilled.
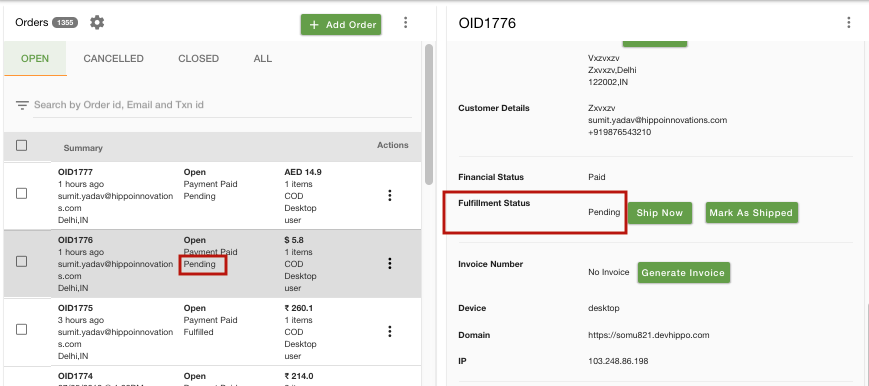
Create Fulfillment
To create
- Search for the order that you want to fulfil.
- Choose on Create Fulfillment command from the drop-down.
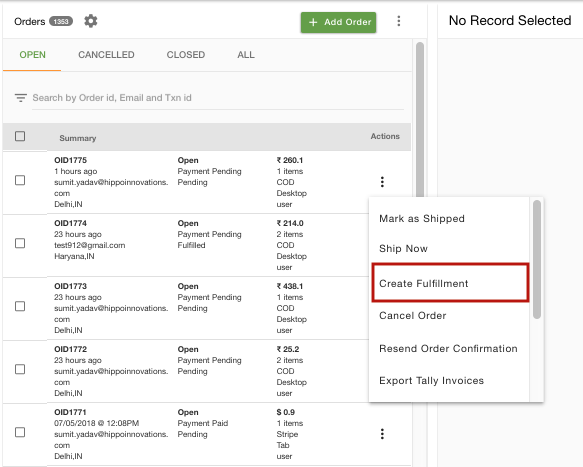
- The create
fulfillment command will open following popup:
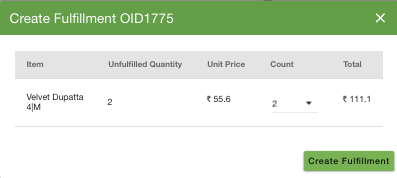
- Select the items and their quantities that you want to
fulfill . - The order detail will show the details of the
fulfillments for that order as follows:
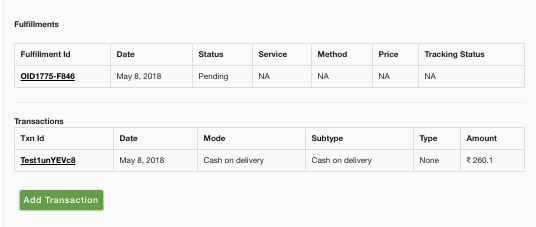
Fulfillment Details
The
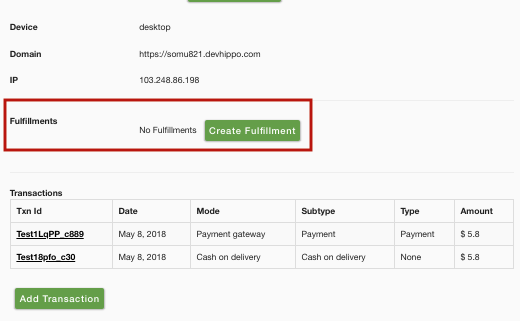
Operations on Fulfillment
By clicking on the 
Cancel Fulfillment
Using this the seller can cancel a
Mark as shipped
If the fulfillment has been fulfilled manually or through some shipping provider that is not integrated with the platform, then it can be marked as shipped similar to marking an order as shipped.
Ship Now
Using this the seller can request a pickup from any of the integrated logistics providers. The process is same as shipping an order.
Shipping Label
When
Generate Invoice
You can generate the invoice for your
Print Invoice
You can take a print of your order summary by clicking on this button.



