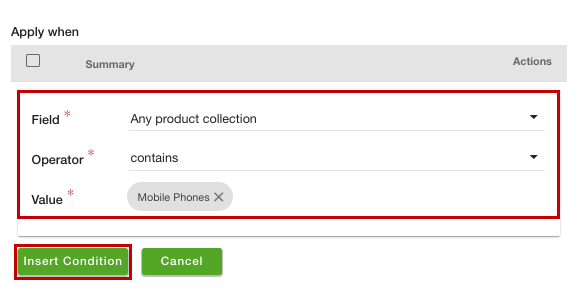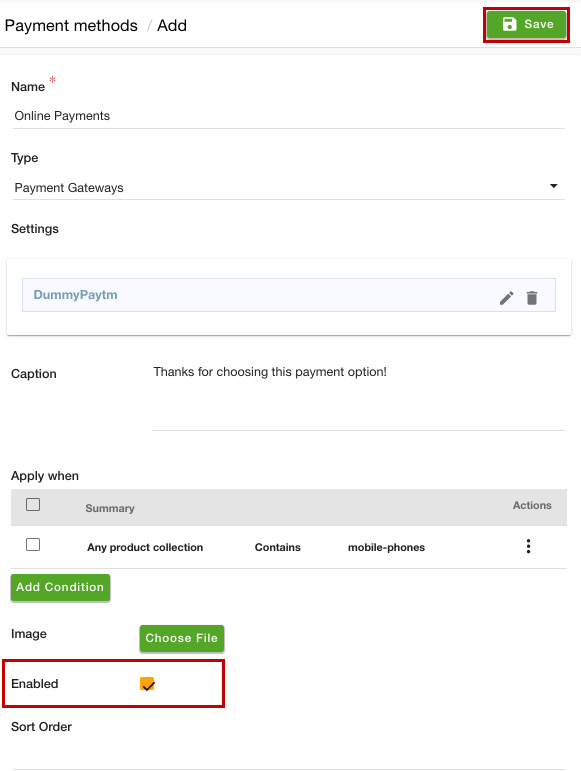-
Email:
[email protected]
Phone:
+918010117117
StoreHippo Help Center
StoreHippo Help Center
- Home
- Setting up Payment Methods
- How to add payment methods based on the product collections?
How to add payment methods based on the product collections?
Mr.Rajiv kumarStoreHippo provides the support to set the payment methods based on the product collections. However, in order to do this, you need to add collections and then you can set payment methods based on the product collections. Click here to know how to add collections. Depending on the categories of the product(s) added to the cart, the payment method(s) will be displayed on the checkout page.
Difference between Every product collection and Any product collection
There are 2 ways to add the payment methods based on the collection. You can either choose the "Every product collection" or "Any collection" option. On choosing the "Every product collection" option, the payment method will be available when all the products added to the cart belong to the specified collection. If there is even a single product that is not in the specified collection, the payment method will not be displayed.
Similarly, on selecting the "Any product collection" option, the payment method will be applicable even if the single product from that collection is added to the cart.
Scenario
Suppose you have an electronics store having multiple categories including "Mobile Phones" and "Mobile Accessories". You want when there is even a single product from the "Mobile Phones" category, the Online payment method should be available. On the other hand, you want to offer the COD payment method when all the products belong to the Mobile Accessories category.
Steps
To set the payment method based on the city, follow the steps mentioned below:
- Go to the Settings > Payment methods section in the StoreHippo Admin Panel.
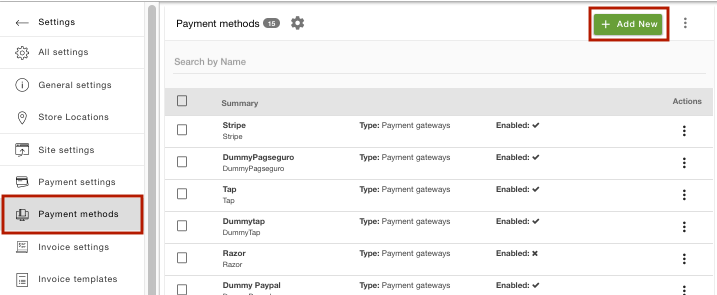
- Click the Add New button to add a new payment method.
- A form will open up with multiple fields.
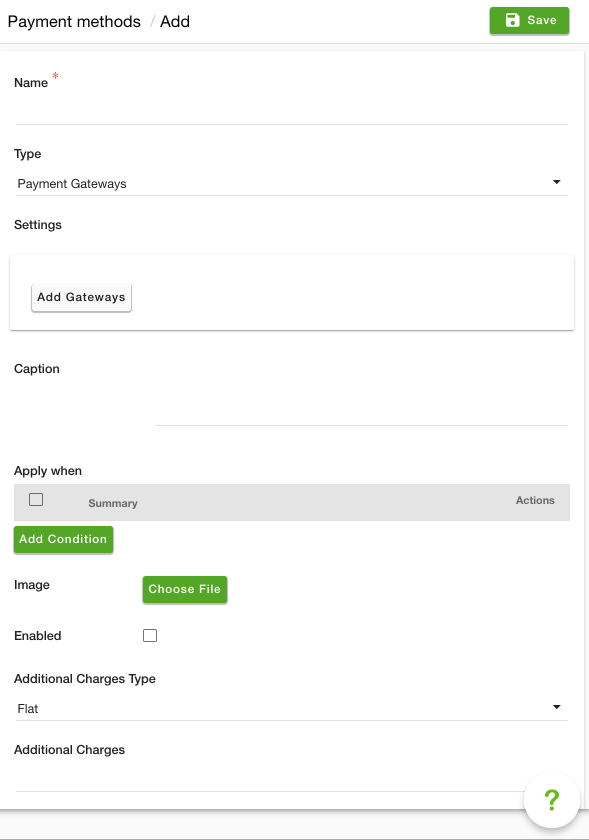
- Enter the payment method name in the Name field.
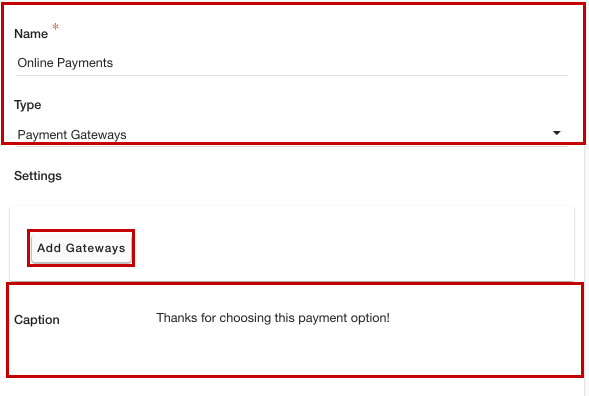
- Choose the type of payment method from the Type drop-down. Here, we are selecting the Payment Gateways option.
- Click on the Add Gateways button and proceed to add the payment gateway. Click here to know the list of supported payment gateways.
- In the Caption field, enter the caption description. This caption will be displayed on the checkout page.
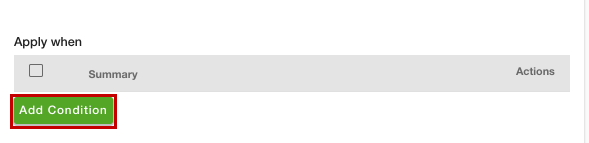
- Click the Add Condition button.
- Now, proceed to provide the conditions. Choose "Any product collection" in Field and "contains" from the Operator dropdown.
- Select the collection from the Value dropdown. Here, we are selecting the "Mobile Phones" option.
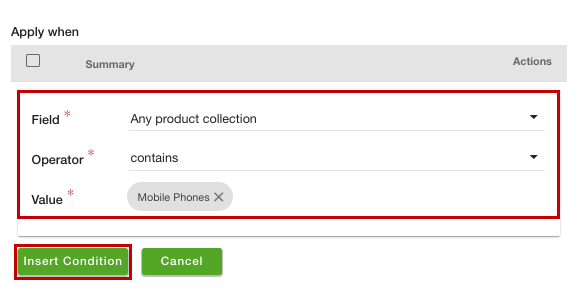
- After providing the condition, click the Insert Condition button.
- Select the Enable checkbox to activate the payment gateway on your website.
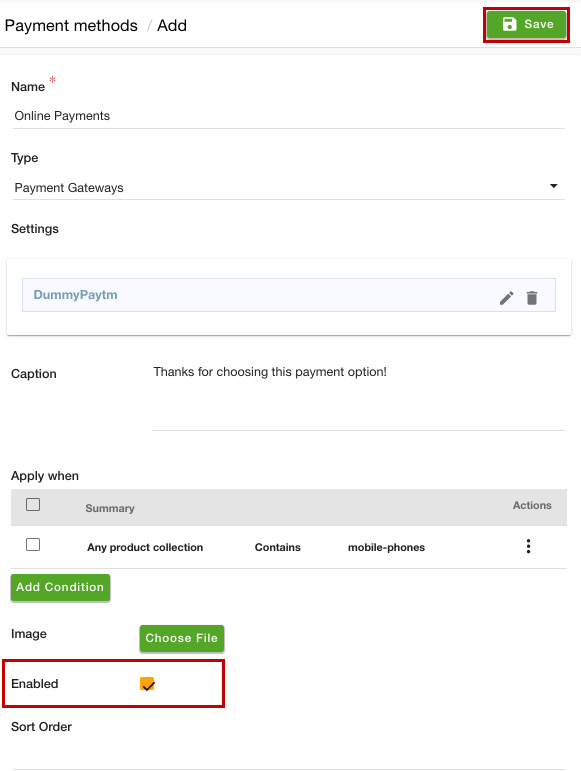
- Specify the Sort Order if needed and click the Save button to apply the changes.
Now, when any product from the "Mobile Phones" collection will be available in the cart, the online payment method will be available for making payment. Similarly, you can create the payment method for the "Every product collection", and specify the collection for another payment method.
Related Topics
- How to add different payment methods for different substores?
- How to add seller based payment methods?
- How to add order quantity based payment methods?
- How to set language based payment methods?
- How to add different payment methods for different user groups?
- How to add country based payment methods?
- How to set payment method based on order total?
- How to set order weight based payment method?
- How to set city location based payment method?
- How to set ZIP code based payment method?
- How to add payment methods based on the product categories?